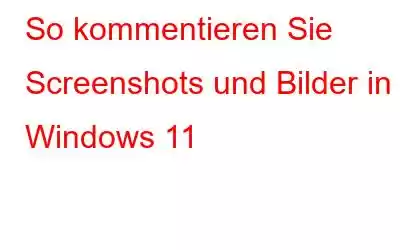Einen Schnappschuss zu machen ist einfach, aber wie wäre es, ihn später mit Anmerkungen zu versehen? Hier sind einige einfache Methoden, die Sie befolgen sollten, wenn Sie Windows 11 oder eine andere Windows-Betriebssystemversion verwenden.
Nach der Aufnahme eines Screenshots verspüren einige Benutzer das Bedürfnis, Screenshots mit Anmerkungen zu versehen. Glücklicherweise kann diese Aufgabe mithilfe von Anmerkungstools problemlos gelöst werden. Windows 11 verfügt über einige vorinstallierte Programme, die über die Möglichkeit verfügen, Screenshots mit Anmerkungen zu versehen. Sie bieten jedoch nur grundlegende Funktionen. Daher ist TweakShot Screen Capture neben der Anmerkungsfunktion das richtige Tool für Sie, wenn Sie nach zusätzlichen Funktionen suchen.
Das Tool hilft beim Kommentieren von Screenshots und Fotos und hilft beim Hinzufügen von Pfeilen, Quadraten, Kreisen und Textfeldern , oder einfache Highlights. Darüber hinaus können Sie mit TweakShot, dem besten Anmerkungstool, die Screenshots sogar zuschneiden, verwischen, verpixeln, ein Video aufnehmen und vieles mehr. Um das Tool zu erhalten, klicken Sie unten auf die Download-Schaltfläche:
So kommentieren Sie Screenshots auf einem Windows 11-PC
So kommentieren Sie Screenshots Screenshots mit dem integrierten Snipping-Tool von Windows 11
Das Snipping Tool (auch bekannt als Snip and Sketch) ist die integrierte Software zur Bildschirmaufnahme in Windows 11. Zum Aufnehmen von Bildschirmen bietet das Tool vier verschiedene Auswahlmöglichkeiten :
- Freiform-Ausschnitt
- Rechteckiger Ausschnitt
- Fenster-Ausschnitt
- Vollbild-Ausschnitt
- Verschiedene Formen
- Linie
- Pfeil
- Bleistift
- Textumriss
- Unschärfe
- Pixeln
- Zuschneiden
- Vergrößern und verkleinern
- Größe ändern
- Auf Laufwerk hochladen
- Video aufnehmen
- Cursor hinzufügen
- Text hervorheben
- Schrittnummer
- Einzelnes Fenster erfassen
- Bereich erfassen
- Vollbild erfassen
- Bildlauffenster erfassen
Sie können je nach Anforderung jede verwenden. Nachdem Sie den Screenshot aufgenommen haben, können Sie ihn mithilfe der zusätzlichen Anmerkungsoptionen des Snipping Tools ändern. Um es zu verwenden, führen Sie die folgenden Schritte aus:
1. Drücken Sie Windows + Umschalt + S und starten Sie das Snipping-Tool.
2. Sie sehen nun die Screenshot-Symbolleiste.
3. Wählen Sie eine der vier Alternativen, um einen Screenshot unter Windows 11 zu erstellen.
4. Sobald der Screenshot aufgenommen wurde, erhalten Sie rechts auf dem Desktop eine Benachrichtigung. Klicken Sie darauf und öffnen Sie den Snip & Sketch-Bildeditor.
5. Jetzt können Sie in diesem Fenster mit dem Kommentieren Ihres Bildes beginnen.6.2M
6. Um Text auf dem Screenshot hervorzuheben, doppelklicken Sie auf die gelbe Schaltfläche Highlighter. Wählen Sie eine Farbe aus und ziehen Sie den Schieberegler der Leiste, um die Größe des Textmarkers zu ändern. Halten Sie dann die linke Maustaste gedrückt und bewegen Sie den Cursor über den Text, um ihn hervorzuheben.
Hinweis: Es sind keine Optionen für Pfeillinien oder -formen verfügbar das Snipping-Tool. Aber du Sie können die Option „Kugelschreiber“ verwenden, um auf dem Screenshot zu schreiben oder zu kritzeln. Um die Farbe und Größe des Kugelschreibers zu ändern, doppelklicken Sie darauf > halten Sie die linke Maustaste gedrückt > bewegen Sie den Cursor über den Screenshot und fügen Sie Anmerkungsstiftstriche hinzu.
7 . Um gerade Linien hinzuzufügen, klicken Sie auf die Schaltfläche Lineal.
8. Drehen Sie das Lineal mit dem Scrollrad der Maus.
9. Um Kreise oder Halbkreise zu erstellen, wählen Sie „Winkelmesser“ aus, indem Sie auf die Schaltfläche „Lineal“ klicken und „Winkelmesser“ auswählen. Halten Sie die linke Maustaste gedrückt und ziehen Sie den Cursor darum. Um die Größe des Winkelmessers zu ändern, verwenden Sie das Scrollrad Ihrer Maus nach oben und unten.
Wenn Sie mit dem Kommentieren fertig sind, speichern Sie den bearbeiteten Screenshot, indem Sie auf das Speichern-Symbol klicken oder die Tastenkombination Strg + S verwenden. Benennen Sie die Bilddatei > wählen Sie einen Ordner > klicken Sie auf Speichern.
So kommentieren Sie Screenshots mit Microsoft Paint
Die Anmerkungsoptionen im Snipping Tool sind grundlegend für diejenigen, die ihren Screenshots Formen und Text hinzufügen müssen. In solchen Fällen können Sie den verbesserten Bildeditor Microsoft Paint verwenden. Das Tool bietet mehr Mal- und Textfunktionen. Daher ist MS Paint für Benutzer, die Fotos mit Formen und Text kommentieren müssen, überlegen.
1. Geben Sie MS Paint in das Suchfenster ein. Wählen Sie die beste Option aus dem Suchergebnis aus.
2. Öffnen Sie den erfassten Schnappschuss, um ihn mit Anmerkungen zu versehen. Menü „Datei“ > wählen Sie die Option Öffnen.
3. Wählen Sie das zu bearbeitende Bild oder den Screenshot aus und klicken Sie auf die Schaltfläche Öffnen.
4. Wählen Sie als Nächstes eine der Pinseloptionen aus, um Ihre Bilder zu kritzeln. Klicken Sie auf den Pfeil unter der Option Pinsel und wählen Sie sie aus dem Menü aus. Wählen Sie Pinsel und klicken Sie auf Farben bearbeiten, um eine Farbe dafür auszuwählen. Halten Sie dann die linke Maustaste gedrückt und ziehen Sie den Cursor, um auf dem Bild zu zeichnen.
5. Um Hervorhebungen hinzuzufügen, wählen Sie die Option Markierung. Es ist einer der transparentesten Pinsel auf dem Markt. Wählen Sie die Farbe. Außerdem können Sie die Größe ändern, indem Sie auf die Größenoption klicken.
Darüber hinaus können Sie Formen in MS Paint verwenden, um Bilder mit Anmerkungen zu versehen. Sie können bestimmte Features in Ihren Screenshots einkreisen, indem Sie im Formenfeld die Option „Oval“ auswählen.
Sie können Ihren Fotos auch Rechtecke, gerade Linien, Pfeile und Beschriftungen hinzufügen, indem Sie sie auswählen Wählen Sie diese Formulare aus dem Dropdown-Menü aus. Halten Sie die linke Maustaste gedrückt Klicken Sie auf das Bild > bewegen Sie den Cursor, um es hinzuzufügen.
Um Ihrem Screenshot Textnotizen hinzuzufügen, klicken Sie auf die angezeigte Schaltfläche A. Klicken Sie auf das Bild, an der Sie Text hinzufügen möchten. Geben Sie den Text ein.
Um den Text zu formatieren, wählen Sie den eingegebenen Text aus und ändern Sie dann die Größe, Farbe und Schriftart, um den Text zu formatieren.
Wenn Sie fertig sind, vergessen Sie nicht, Ihr mit Anmerkungen versehenes Bild zu speichern. Klicken Sie auf Datei> Speichern unter> wählen Sie das Bilddateiformat aus> benennen Sie die Datei> klicken Sie auf Speichern.
So verwenden Sie die integrierten Tools: Sie können den Text mit Anmerkungen versehen. Wenn Sie jedoch mehr tun möchten, dann? Keine Sorge, probieren Sie TweakShot Screen Capture aus, das beste Tool zum Bearbeiten und Aufnehmen von Bildern. Außerdem hilft es dabei, Ihren Desktop- und Laptop-Bildschirm aufzuzeichnen.
So kommentieren Sie Screenshots mit TweakShot Screen Capture
TweakShot Screen Capture ist das beste Dienstprogramm zur Bildschirmaufnahme für Windows. Es ist viel besser als das Snipping Tool und verfügt über zahlreiche Funktionen. Das Bildschirmaufnahme-Tool bietet mehrere Optionen:
Um das TweakShot Screen Capture-Tool zu verwenden, befolgen Sie diese Schritte:
1. Laden Sie das TweakShot Screen Capture-Tool herunter und installieren Sie es.
2. Starten Sie das Tool. Sie sehen nun eine Big Eye-Symbolleiste und wählen die Option zur Bildschirmaufnahme aus.
Das Tool bietet 4 Möglichkeiten zur Bildschirmaufnahme:
3. Sobald Sie den Screenshot aufgenommen haben, wird er automatisch im TweakShot Image Editor geöffnet.
4. Wählen Sie anschließend im linken Bereich die Option aus, mit der Sie das Bild mit Anmerkungen versehen möchten.
5. Um Text hinzuzufügen, klicken Sie auf die Option „Texthintergrund“. Dadurch wird ein neues Fenster geöffnet, in das Sie den Text eingeben müssen. Sie können den Schriftstil, die Größe und die Ausrichtung ändern. Außerdem können Sie im rechten Bereich die Schriftfarbe auswählen. Wenn Sie fertig sind, klicken Sie auf OK.
6. Die endgültige Ausgabe sieht wie folgt aus:
Hinweis: Um die Textplatzierung zu ändern, müssen Sie auf die Option „Auswählen“ klicken und können den Text dann an eine beliebige Stelle ziehen auf dem gewünschten Dokument.
Darüber hinaus können Sie auch Schrittnummern, Pfeile, Linien, Formen und vieles mehr hinzufügen.
Um eine Linie hinzuzufügen, klicken Sie auf die Option „Linie“. Ziehen Sie die Maus, um eine Linie hinzuzufügen. Wählen Sie auf der rechten Seite die Linienfarbe aus.
Klicken Sie auf „Schritt“ und bewegen Sie den Mauszeiger auf den Screenshot, auf dem Sie Zahlen hinzufügen möchten, um Schrittnummern hinzuzufügen.
Ähnlich können Sie Unschärfe, Pixelierung, Hervorhebung und mehr tun. Mit TweakShot Screen Capture können Sie sogar Screenshots machen, Bilder bearbeiten und Videos aufnehmen. Alle vom Tool bearbeiteten Fotos werden automatisch im TweakShot Screen Capture-Ordner unter „Dokumente“ gespeichert. Um Bilder an einem anderen Ort zu speichern, klicken Sie auf Datei > Speichern unter > wählen Sie den Speicherort und Ordner aus > benennen Sie das bearbeitete Bild > Speichern.
Darüber hinaus können Sie mit dem TweakShot Screen Capture-Tool Bilder in die Cloud hochladen, Ändern Sie die Größe von Bildern, wählen Sie Farben aus, legen Sie Hotkeys fest, vergrößern und verkleinern Sie usw. Außerdem können Sie den Bildlaufbildschirm erfassen. Dies ist eine außergewöhnliche Option, die Sie in anderen Bildschirmaufnahme- und Anmerkungstools nicht finden werden.
Kommentieren Sie Ihre Screenshots mit TweakShot Screen Capture, Snipping Tool oder MS Paint.Kommentieren Sie Screenshots mit TweakShot Screen Capture, Snipping Tool , oder MS Paint ermöglicht es Ihnen, Informationen hervorzuheben und hervorzuheben. Die Anmerkungstools sind hilfreich für pädagogische Screenshots. Außerdem können Spieler sie nutzen, um Spielstände und andere Daten in den Spiel-Schnappschüssen hervorzuheben. Wir hoffen, dass Sie die Informationen hilfreich finden und die Tools ausprobieren. Bitte teilen Sie uns Ihr Feedback im Kommentarbereich mit. Folgen Sie uns in den sozialen Medien – .
FAQs –Wie kommentiere ich ein Objekt in einem Bild?
Um ein Objekt in einem Bild mit Anmerkungen zu versehen, können Sie das integrierte Snip & Sketch, MS Paint oder TweakShot Screen Capture verwenden. Das Drittanbieter-Tool bietet mehr als grundlegende Funktionen zum Kommentieren eines Bildes.
Um das Objekt mit Anmerkungen zu versehen, starten Sie TweakShot Screen Capture > erfassen Sie das Bild. Der Screenshot wird automatisch im TweakShot Image Editor geöffnet. Wählen Sie im linken Bereich die Option aus, die Sie verwenden möchten, und beginnen Sie mit der Kommentierung des Objekts im Bild.
Wie fügt man einem Bild im Wort Anmerkungen hinzu?
Um Anmerkungen zu einem Bild in Word hinzuzufügen, fügen Sie zunächst ein Bild in Ihr Dokument ein.
1. Klicken Sie dazu auf die Registerkarte „Einfügen“.
2. Klicken Sie unter „Illustrationen“ auf „Bilder“
3. Gehen Sie zu dem Ordner, der das gewünschte Bild enthält Ameise zum Einfügen > wählen Sie sie aus > klicken Sie auf „Einfügen“.
4. Klicken Sie auf „Formen“.
5. Wählen Sie die Form aus, die Sie hinzufügen möchten
6. Ziehen Sie den „+“-Cursor auf dem Bild, um die Größe und Position der Beschriftung zu definieren.
7. Beginnen Sie mit der Eingabe Ihres Textes. Um Größe, Stil und Schriftart zu ändern, markieren Sie den Text und wählen Sie aus der Liste der Optionen diejenigen aus, die Sie verwenden möchten. Speichern Sie das Bild. Das ist alles.
Wie viele Bilder kann ich in einer Minute mit Anmerkungen versehen?
Mit TweakShot Screen Capture können Sie durchschnittlich 10 Bilder in einer Minute mit Anmerkungen versehen.
Lesen: 0