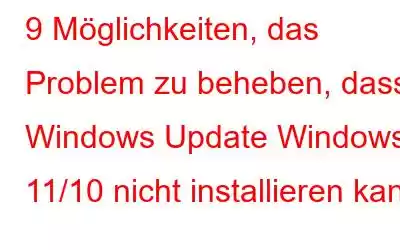Das Windows-Betriebssystem ist nicht neu in Bezug auf Fehler und Fehler. In letzter Zeit haben viele Benutzer versucht, das Windows 11 2H22-Update zu installieren, jedoch ohne Erfolg. Ähnliche Fälle sind auch in früheren Versionen von Windows 10 aufgetreten, bei denen die Installation eines Windows-Updates fehlschlug.
Wenn Ihnen das auch passiert ist, haben Sie heute Glück, denn hier besprechen wir alle möglichen Dinge, die Sie tun können, wenn die Installation des Windows-Updates auf Ihrem Windows 11/10-PC fehlschlägt .
Es wird dringend empfohlen, nach jeder der folgenden Methoden zur Behebung des Fehlers „Windows-Update fehlgeschlagen“ die Installation des Updates erneut zu versuchen. Auf diese Weise erfahren Sie, welche der folgenden Korrekturen funktioniert haben.
Warum schlägt das Windows 11/10-Update immer wieder fehl?
- Erneut versuchen, Windows Update abzurufen – Wenn Sie versuchen, ein Windows-Update zu installieren, passiert es manchmal schlägt die ersten paar Male fehl, danach können Sie es erneut installieren.
- Speicherplatz prüfen – Mangelnder Speicherplatz könnte der Grund dafür sein, dass Sie ein Windows-Update nicht installieren können.
- Antivirus könnte stören – Vor einiger Zeit hat Microsoft Updates für Windows 10 für Benutzer blockiert, die Antivirus wie AVG ausgeführt haben. Wenn das der Fall ist, können Sie eine Alternative ausprobieren.
- Update-Dateien sind beschädigt – Wenn das Update noch nicht für alle Benutzer bereitgestellt wurde oder sich noch in der Testphase befindet, möchten Sie möglicherweise eine Weile auf eine stabile Version warten Ausführung.
- Eine Anwendung stört – Versuchen Sie, eine kürzlich installierte Anwendung zu deinstallieren, um herauszufinden, ob sie der Übeltäter ist. Starten Sie dazu Ihren Computer in einem „Clean Boot State“.
Wir werden im folgenden Beitrag auf Lösungen für alle oben genannten und einige andere Gründe eingehen.
Windows Update lässt sich nicht jedes Mal installieren? Probieren Sie diese Korrekturen aus
1. Versuchen Sie es erneut
Wenn die Installation des Windows-Updates beim ersten Mal fehlschlägt, versuchen Sie es noch zwei- oder dreimal. Manchmal kann es sein, dass Sie es beim ersten Mal nicht richtig hinbekommen, aber spätere Versuche können dazu führen, dass das Update erfolgreich abgerufen wird.
2. Überprüfen Sie Ihr Internet
Falls der Internetempfang schlecht ist oder Ihre Internetverbindung unterbrochen ist, schlägt Ihr Windows-Update weiterhin fehl. In beiden Fällen können Sie die in diesem Beitrag genannten Korrekturen ausprobieren. Und sobald Ihr Internet wieder verfügbar ist, versuchen Sie erneut, das Windows-Update zu installieren.
3. SFC-Scan ausführen
Indem Sie einen SFC-Scan ausführen, können Sie loswerden der beschädigten Systemdateien, die es Ihnen erschweren, Updates zu installieren. Um den SFC-Scan auszuführen –
1. Geben Sie in der Windows-Suchleiste CMD ein und klicken Sie auf der rechten Seite auf Als Administrator ausführen.
2. Wenn die Eingabeaufforderung geöffnet wird, geben Sie sfc /scannow ein und drücken Sie die Eingabetaste.
Sobald der Scan abgeschlossen ist, prüfen Sie, ob Sie das Update installieren können.
4. Temporäre Dateien und Browser-Cache löschen
Die Ansammlung temporärer Dateien oder des Browser-Cache kann manchmal zu Hindernissen beim Abrufen von Updates führen. So löschen Sie temporäre Dateien –
1. Drücken Sie Windows + R, um das Dialogfeld „Ausführen“ zu öffnen.
2. Geben Sie %Temp% ein und drücken Sie die Eingabetaste.
3. Wählen Sie alle Dateien aus und löschen Sie sie mit der Tastenkombination Umschalt + Löschen. So können Sie Cache und Cookies löschen.
5. Führen Sie die Windows Update-Problembehandlung aus.
Warum lassen Sie Microsoft nicht versuchen, die Lösung für das vorliegende Problem zu finden? Sie können das Problem mit der integrierten Windows Update-Problembehandlung beheben. Hier sind die Schritte –
Unter Windows 111. Öffnen Sie die Einstellungen, indem Sie Windows + I drücken.
2. Klicken Sie auf der rechten Seite auf Fehlerbehebung.
3. Klicken Sie auf Andere Fehlerbehebungen.
4. Klicken Sie neben Windows Update auf Ausführen.
Unter Windows 101. Einstellungen öffnen.
2. Klicken Sie auf Update & Sicherheit.
3. Klicken Sie auf Fehlerbehebung.
4. Wählen Sie unter „In Betrieb nehmen“ die Option „Windows Update“ aus.
5. Klicken Sie auf Fehlerbehebung ausführen.
6. Deaktivieren Sie Ihr Antivirenprogramm und aktualisieren Sie es dann
Obwohl wir dringend empfehlen, ein Antivirenprogramm bereitzuhalten, um alle bösartigen Bedrohungen zu bekämpfen, die Ihre Daten und Ihren Computer angreifen könnten, können Sie in diesem Fall Ihr Antivirenprogramm einmal deaktivieren und es dann versuchen Holen Sie sich das Windows-Update.
7. Verfügen Sie über ausreichend Speicherplatz?
Einer der Gründe, warum Windows-Updates auf Ihrem Computer immer wieder fehlschlagen, könnte sein, dass auf Ihrer Festplatte nicht genügend Speicherplatz vorhanden ist. Obwohl Windows Speicherplatz für ein Update reserviert, besteht die Möglichkeit, dass Ihnen der Speicherplatz ausgeht. Hier gibt es viele Möglichkeiten, Speicherplatz freizugeben. Zum Beispiel –
- Sie können einige Dateien auf eine externe Festplatte übertragen.
- Doppelte Dateien entfernen.
- Entfernen Sie unerwünschte Dateien, die unnötig Platz auf Ihrem Computer beanspruchen.
- Deinstallieren Sie Anwendungen, die Sie überhaupt nicht benötigen.
8. Aktualisieren Sie Windows im Clean Boot-Status
Einige im Hintergrund laufende Programme stören möglicherweise Windows-Updates. Um solche Situationen zu bewältigen, verfügt Windows über einen sauberen Startstatus, mit dem Sie solche Probleme identifizieren und beheben können. So können Sie Windows sauber booten. Im selben Beitrag haben wir auch besprochen, in welchen anderen Situationen Clean Boot hilfreich sein kann.
9. Prüfen Sie, ob der Windows-Dienst aktiviert ist?
Unabhängig davon, ob es sich um Windows 10 oder 11 handelt: Wenn das Windows-Update weiterhin fehlschlägt, besteht die Möglichkeit, dass der Windows-Update-Dienst nicht richtig eingerichtet ist. Hier sind die Schritte, um sicherzustellen, dass es ordnungsgemäß funktioniert –
1. Öffnen Sie das Dialogfeld „Ausführen“, indem Sie Windows + R drücken.
2. Geben Sie „services.msc“ ein und drücken Sie die Eingabetaste.
3. Wenn sich das Fenster „Dienste“ öffnet, suchen Sie nach Windows Update und doppelklicken Sie darauf.
4. Ändern Sie im Windows Update-Eigenschaftenfenster den Starttyp in „Automatisch“ (falls noch nicht geschehen).
5. Klicken Sie auf Übernehmen und dann auf OK.
6. Gehen Sie erneut zum Fenster „Dienste“ zurück, suchen Sie den Background Intelligent Transfer Service und gehen Sie wie oben beschrieben vor.
7. Starten Sie Ihren Computer neu und versuchen Sie, das Windows-Update abzurufen.
Zusammenfassung
Wir hoffen, dass die oben genannten Methoden allen Benutzern helfen, deren Windows-Updates wiederholt nicht installiert werden können. Und wenn Sie das Problem beheben konnten, teilen Sie uns im Kommentarbereich mit, welche der oben genannten Korrekturen Ihnen geholfen hat. Weitere Tipps und Tricks dieser Art finden Sie bei WeTheGeek. Sie finden uns auch auf Instagram, Pinterest, Twitter, Flipboard, Facebook und YouTube.
Lesen: 0