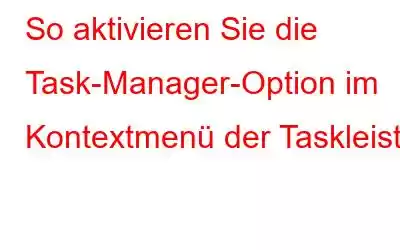Einer der wichtigsten Teile eines Windows-PCs ist der Task-Manager. Auf den Task-Manager auf Ihrem Computer können Sie auf verschiedene Arten zugreifen. Von allen ist es jedoch am praktischsten, den Task-Manager aus dem Kontextmenü auszuwählen, wenn Sie mit der rechten Maustaste auf die Taskleiste klicken. Leider deaktiviert Windows 11 diese Methode standardmäßig. In diesem Beitrag schauen wir uns an, wie Sie die Task-Manager-Option des Taskleisten-Kontextmenüs verfügbar machen.
So aktivieren Sie die Task-Manager-Option im Taskleisten-Kontextmenü
Die Task-Manager-Option kann auf zwei Arten zum Kontextmenü der Taskleiste hinzugefügt werden. Eine Möglichkeit besteht darin, den Registrierungseditor zu verwenden, während die Alternative darin besteht, das Vivetool zu verwenden.
Denken Sie daran, dass auf Ihrem Computer OS Build 22621.674 oder höher ausgeführt werden muss, um diese Funktionalität hinzuzufügen. Um Ihren aktuellen Build zu überprüfen, navigieren Sie zum Menü Einstellungen, gefolgt von System und dann Info.
Methode 1: Verwenden Sie den Registrierungseditor, um den Task-Manager zu aktivieren
Durch Ändern einer Registrierungsdatei können fortgeschrittene Windows-Benutzer den Task-Manager zum Kontextmenü der Taskleiste hinzufügen. Wie Sie vielleicht bereits wissen, ist das Bearbeiten von Registrierungsdateien gefährlich, da ein Fehler zu Schäden am PC führen kann. Bevor Sie Änderungen vornehmen, sollten Sie daher die Windows-Registrierung sichern. Führen Sie die folgenden Schritte aus, um die Task-Manager-Option im Kontextmenü der Taskleiste verfügbar zu machen:
Schritt 1: Starten Sie das Dialogfeld „Ausführen“, geben Sie regedit ein Klicken Sie im Suchfeld auf OK.
Schritt 2: Wenn die Benutzerkontensteuerung angezeigt wird, klicken Sie auf Ja.
Schritt 3: Navigieren Sie zum folgenden Bereich im Registrierungseditor.
HKEY_LOCAL_MACHINE\SYSTEM\CurrentControlSet\Control\FeatureManagement\Overrides\4
Schritt 4: Führen Sie einfach einen kontextsensitiven Rechtsklick auf den Unterschlüssel 4 aus, wählen Sie „Neu“ und dann „Schlüssel auswählen“.
Schritt 5: Geben Sie den Wert 1887869580 für den Schlüssel ein Name.
Schritt 6: Auf den neu gebildeten Schlüssel 1887869580 können Sie zugreifen, indem Sie mit der rechten Maustaste darauf klicken und Neu > DWORD (32-Bit) auswählen ) Wert.
Schritt 7: Legen Sie den Namen des Werts auf „EnabledState“ fest.
Schritt 8: Wählen Sie „Ändern“ mit einem Rechtsklick auf „EnabledState“.
Schritt 9: Klicken Sie auf „OK“, nachdem Sie die Wertdaten auf 2 geändert haben.
Schritt 10: Kehren Sie zum Schlüssel 1887869580 zurück und wählen Sie „Neu > DWORD-Wert (32-Bit)“ aus dem Kontextmenü.
Schritt 11: Geben Sie den Namen des Werts ein, EnabledStateOptions.
Schritt 12: Klicken Sie im Kontextmenü mit der rechten Maustaste auf „EnabledStateOptions“ und wählen Sie „Ändern“.
Schritt 13: Geben Sie 0 ein und klicken Sie auf „OK“. Das Wertdatenfeld.
Schritt 14: Wenn Sie Ihren Computer jetzt neu starten, werden die Änderungen wirksam.
Wir haben es beobachtet dass die Registrierungsmethode auf einigen PCs nicht funktioniert hat. Wenn dies auch bei Ihnen der Fall ist, können Sie die zweite Methode unten ausprobieren, bei der Sie zunächst eine kostenlose Anwendung herunterladen. Diese Methode hat auf allen PCs funktioniert.
Methode 2: Verwenden Sie das ViVeTool, um den Task-Manager zu aktivieren
ViVeTool ist ein Dienstprogramm, das zusätzliche Windows-Funktionalität ermöglicht. Verwenden Sie ViVeTool, um die Task-Manager-Option im Kontextmenü der Taskleiste zu aktivieren, indem Sie die folgenden Schritte ausführen:
Schritt 1: Besuchen Sie die ViVeTool-Downloadseite, indem Sie einen Browser öffnen.
Klicken Sie hier zum Herunterladen
Schritt 2: Klicken Sie unter den Assets-Abschnitten auf den Link ViVeTool-vX.X.X.zip.
Schritt 3: Extrahieren Sie die heruntergeladene ZIP-Datei.
Schritt 4: Gehen Sie in den Ordner, in dem Die Datei wurde extrahiert.
Schritt 5: „Als Pfad kopieren“ kann aus dem Kontextmenü ausgewählt werden, indem Sie mit der rechten Maustaste auf die ausführbare ViVeTool-Datei klicken.
Schritt 6: Geben Sie „Eingabeaufforderung“ in das Suchfeld des Startmenüs ein und wählen Sie dann im rechten Bereich „Als Administrator ausführen“ aus.
Schritt 7: Wenn die Benutzerkontensteuerung angezeigt wird, klicken Sie auf „Ja“.
Schritt 8: Fügen Sie den kopierten Speicherort in Schritt 5 ein.
Schritt 9: Geben Sie neben dem Speicherort /enable /id: 36860984 ein und drücken Sie die Eingabetaste.
Schritt 10: Starten Sie neu, damit die Änderungen wirksam werden Ihr Computer.
Schritt 11: Mit ViVeTool können Sie die Task-Manager-Option im Kontextmenü der Taskleiste deaktivieren. Sie müssen den Befehl /disable /id: 36860984 neben dem Speicherort eingeben, um dies zu erreichen.
Abschließende Gedanken
Ein solches Tool zum Verwalten von Startanwendungen, Hintergrundanwendungen und andere Dinge unter Windows 11 ist der Task-Manager. Sie können auf die Taskleiste zugreifen, indem Sie die entsprechende Tastenkombination drücken oder ihren Namen in das Windows-Suchfeld eingeben. Wenn Sie jedoch „Aufgabenverwaltung“ auswählen, Über das Kontextmenü nach einem Rechtsklick auf die Taskleiste gelangen Sie am schnellsten dorthin.
Bitte lassen Sie es uns in den Kommentaren unten wissen, wenn Sie Fragen oder Empfehlungen haben. Gerne unterbreiten wir Ihnen eine Lösung. Wir veröffentlichen regelmäßig Ratschläge, Tricks und Lösungen für häufig auftretende technische Probleme. Sie finden uns auch auf Facebook, Twitter, YouTube, Instagram, Flipboard und Pinterest.
Lesen: 0