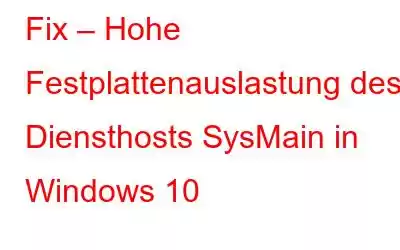Wenn Superfetch Sie jemals in Windows 10 gestört hat, weil es die Systemleistung verlangsamt, ist dieser Beitrag genau das Richtige für Sie.
Sie fragen sich, wie SysMain und Superfetch zusammenhängen? Nun, es ist Superfetch unter dem neuen Namen, also SysMain. Das heißt, wenn Sie aufgrund von Superfetch jemals eine 100-prozentige CPU-Auslastung hatten, könnten ähnliche Probleme mit SysMain auftreten.
Aber keine Sorge, wir können SysMain deaktivieren. Und in diesem Beitrag besprechen wir, wie man das macht und die hohe Festplattenauslastung von Service Host SysMain in Windows 10 behebt.
Aber das Wichtigste zuerst …
Wie man verschiedene PCs automatisch repariert Probleme?
Um verschiedene Windows-Probleme zu beseitigen und vor Malware-Angriffen, Identitätsdiebstahl und anderen häufigen Problemen geschützt zu bleiben, empfehlen wir die Verwendung von Advanced PC Cleanup.
Diese hervorragende Software schont die Systemressourcen und hilft dabei, ungültige Registrierungseinträge zu beheben, Junk-Dateien zu bereinigen und zu deinstallieren Apps verwalten, den Start verwalten und vieles mehr. Kurz gesagt handelt es sich um ein All-in-One-Tool zur PC-Optimierung und Systembereinigung, mit dem Sie DLL-Probleme, BSOD und andere häufige Windows-Probleme in nur drei Schritten beheben können.
Um zu erfahren, wie man es verwendet und Viren behebt, befolgen Sie die folgende Schritt-für-Schritt-Anleitung:
1. Laden Sie Advanced PC Cleanup herunter, installieren Sie es und führen Sie es aus
2. Klicken Sie auf „Scan jetzt starten“
3. Warten Sie, bis der Scan abgeschlossen ist
4. Sobald Sie fertig sind, werden in jedem Abschnitt mehrere Fehler angezeigt. Um sie zu beheben, klicken Sie auf Jetzt reinigen.
5. Starten Sie Windows neu.
Sie werden jetzt eine verbesserte Startzeit erleben. Außerdem wird die Leistung verbessert und viel Speicherplatz wird wiederhergestellt.
Sobald Sie das Produkt verwenden, teilen Sie uns Ihre Erfahrungen im Kommentarbereich mit.
Was ist der SysMain-Dienst?SysMain ist ein Dienst, der Ihre Computernutzungsmuster analysiert und Startprogramme optimiert. Aber manchmal verbraucht diese Datei zu viele CPU-Ressourcen, was die Systemleistung verlangsamt und den PC erhitzt. Daher müssen wir diese Datei deaktivieren und die hohe Festplattenauslastung beheben. Um das zu erfahren, befolgen Sie die unten erläuterte Schritt-für-Schritt-Anleitung:
Wie behebt man die hohe CPU-Auslastung von SysMain unter Windows 10?
Der Service Host SysMain ist ein Bündel von Systemprozessen, das verschiedene Prozesse umfasst . Wenn aufgrund dieser Datei Probleme wie langsame Leistung oder Überhitzung des Systems auftreten, befolgen Sie diese Korrekturen.
Lösung 1: Stoppen Sie den SysMain-Dienst
So deaktivieren Sie den SysMain-Dienst Führen Sie die folgenden Schritte aus:
1. Drücken Sie Windows + R
2. Geben Sie im Fenster „Ausführen“ „services.msc“ ein und drücken Sie die Eingabetaste
3. Suchen Sie nach dem SysMain-Dienst.
4. Rechtsklick > Eigenschaften
5. Klicken Sie hier auf den Abwärtspfeil neben „Start“ und wählen Sie „Deaktiviert“ > „Stopp“ > „Übernehmen“ > „OK“.
6. Drücken Sie Strg+Umschalt+Entf und öffnen Sie den Task-Manager.
7. Suchen Sie nach dem SysMain-Dienst. Es sollte keine Ressourcen mehr verbrauchen.
Wenn das Problem jedoch weiterhin besteht, fahren Sie mit der nächsten Lösung fort.
Lösung 2 – Deaktivieren Sie SysMain über die Eingabeaufforderung
1. Geben Sie in der Windows-Suchleiste „Eingabeaufforderung“
2 ein. Wählen Sie das Suchergebnis aus > klicken Sie mit der rechten Maustaste > Als Administrator ausführen
3. Geben Sie hier den folgenden Befehl ein: sc stop „SysMain“ & sc config „SysMain“ start=disabled
4. Nach erfolgreicher Verarbeitung erhalten Sie die Meldung „Change Service Config Success“ (Änderung der Dienstkonfiguration erfolgreich).
5. Beenden Sie die Eingabeaufforderung und öffnen Sie den Task-Manager, um die Festplattennutzung zu überprüfen.
Sie sollten nicht mehr 100 % CPU-Auslastung aufgrund des Service Host SysMain sehen.
Lösung 3 – Ändern Sie SysMain über den Registrierungseditor
Um die hohe CPU-Auslastung des Diensthosts SysMain zu beheben, empfehlen wir, den Registrierungseintrag zu ändern. Führen Sie dazu die folgenden Schritte aus:
1. Drücken Sie Windows + R
2. Geben Sie regedit in das Ausführungsfenster ein
3. Navigieren Sie hier zu: HKEY_LOCAL_MACHINE\SYSTEM\CurrentControlSet\Services\SysMain
4. Suchen Sie im rechten Bereich nach der Starttaste.
5. Rechtsklick > Ändern
6. Ändern Sie die Wertdaten von 2 auf 4 und klicken Sie auf OK, um die Änderungen zu speichern.
7. Beenden Sie den Registrierungseditor und gehen Sie zum Task-Manager, um zu überprüfen, ob das Problem mit der hohen Festplattenauslastung behoben ist oder nicht.
Lösung 4 – Windows aktualisieren
Das Aktualisieren von Windows hilft auch dabei, Probleme mit hoher Festplattennutzung zu beheben. Wir empfehlen daher, die neuesten Updates herunterzuladen und zu installieren. Führen Sie dazu die folgenden Schritte aus:
1. Geben Sie in der Windows-Suchleiste Windows Update
2 ein. Klicken Sie auf Nach Updates suchen
3. Warten Sie, bis Windows nach Updates sucht.
Hinweis: Sie müssen eine Verbindung zum Internet herstellen, um Windows zu aktualisieren
4. Wenn Updates erkannt werden, laden Sie das Update herunter und installieren Sie es.
Überprüfen Sie nun den Task-Manager, ob SysMain einen hohen Festplattenspeicher verursacht Die Nutzung sollte behoben werden.
Lösung 5 – Führen Sie den SFC-Scannow-Befehl aus
Wenn Systemdateien beschädigt werden, kann es zu Problemen mit der lokalen Systemdatei des Diensthosts kommen. Um das Problem zu beheben, müssen wir beschädigte Systemdateien überprüfen und reparieren. Führen Sie dazu die folgenden Schritte aus:
1. Drücken Sie Windows + X
2. Wählen Sie Windows PowerShell (Admin)
3. Geben Sie SFC /scannow ein und drücken Sie die Eingabetaste
4. Warten Sie, bis der Vorgang ausgeführt wird. Wenn beschädigte Dateien erkannt werden, werden diese repariert.
5. Überprüfen Sie nun den Task-Manager auf ein CPU-Problem mit dem Dienst Host SysMain.
Lösung 6: Deaktivieren Sie die intelligente Hintergrundübertragung
1. Geben Sie im Windows-Ausführungsfenster msconfig > Enter
2 ein. Klicken Sie auf die Registerkarte „Dienste“ und suchen Sie nach „Background Intelligent Transfer Service“.
3. Aktivieren und deaktivieren Sie das Kontrollkästchen daneben
4. Klicken Sie auf „Übernehmen“ > „OK“
5. Starten Sie das System neu und prüfen Sie, ob das Problem behoben ist oder nicht.
Lösung 7: Service Host Local deaktivieren
1. Drücken Sie Strg+Umschalt+Esc
2. Klicken Sie auf die Registerkarte „Prozesse“
3. Scrollen Sie nach unten, um nach dem Dienst zu suchen, der die meiste CPU-Leistung verbraucht
4. Rechtsklick > Aufgabe beenden
5. Starten Sie das System neu und prüfen Sie, ob das Problem mit der hohen CPU behoben ist oder nicht.
Dies sind verschiedene Möglichkeiten, um die hohe CPU-Auslastung von Host SysMain zu beheben.
Zusätzlicher Tipp
Wechseln Sie die Festplatte in eine SSD
Wenn ja Wenn Sie die herkömmliche Festplatte verwenden, wird die Verwendung eines SSD-Laufwerks empfohlen. Dies trägt dazu bei, die im Hintergrund ausgeführten Prozesse zu reduzieren und das Risiko einer hohen CPU-Auslastung zu verringern.
Wir hoffen, dass Sie mit diesen Schritten das Problem mit der hohen CPU-Leistung des Dienst-Host-SysMain unter Windows 10 beheben können. Wenn Sie außerdem die erweiterte PC-Bereinigung verwenden, werden Sie feststellen, dass Sie nicht nur Speicherplatz wiederherstellen können Es kann aber auch Malware, identitätsverhüllende Spuren und mehr entfernen. Teilen Sie uns im Kommentarbereich mit, welcher Schritt für Sie funktioniert hat und ob Sie die erweiterte PC-Bereinigung ausprobiert haben oder nicht. Ihr Feedback ist wertvoll.
Lesen: 0