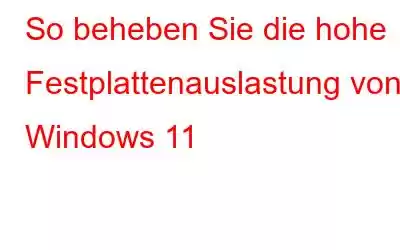Probleme mit hoher Festplattenauslastung unter Windows 11? Wenn die CPU oder das Betriebssystem 100 % des Festplattenspeichers verbraucht, führt das sicherlich zu Panik. Nicht wahr? Der Windows Task-Manager listet die CPU-Auslastungskapazität für jede App und jeden Dienst auf. Wenn die Festplattenauslastung über einen längeren Zeitraum hoch bleibt, reagiert Ihr Gerät möglicherweise irgendwann nicht mehr oder kann zu bestimmten anderen Problemen führen.
Was verursacht eine hohe Festplattenauslastung unter Windows 11 ?
Nun, wenn das Laden Ihres Computers ewig dauert und Sie die Festplatte zu 100 % ausgelastet haben, könnte das am Betriebssystem oder anderen Programmen und Diensten liegen, die im Hintergrund laufen. Darüber hinaus könnten einige der häufigsten Gründe für eine hohe Festplattennutzung unter Windows 11 Windows Superfetch, Viren-/Malware-Angriffe, die Ausführung veralteter Treiber oder Firmware usw. sein. Häufig kann das Problem durch die Kombination mehrerer Probleme auftreten.
Jetzt kennen Sie die möglichen Gründe für „Warum ist meine Festplattennutzung unter Windows 11 so hoch?“ Schauen wir uns einige der effektivsten Lösungen zur Behebung des Problems an.
Lesen Sie auch: So beheben Sie den Windows 10-Fehler „100 Festplattenauslastung“
So beheben Sie Hohe Festplattenauslastung unter Windows?
In diesem Beitrag haben wir einige Lösungen aufgelistet, mit denen Sie die hohe Festplattenauslastung unter Windows 11 beheben können, damit Ihr Gerät die Systemressourcen effizient nutzen kann, um eine bessere Leistung zu erzielen.
Also, ohne weitere Umschweife, fangen wir an.
1. Optimieren Sie Ihr System mit einem leistungsstarken PC-Reiniger
Um eine hohe Festplattenauslastung unter Windows 11 zu verhindern, empfehlen wir unseren Benutzern, den Datenmüll umfassend zu beseitigen und alle speicherfressenden Programme zu entfernen, die Ihre Leistung beeinträchtigen könnten. Zu diesem Zweck empfehlen wir die Verwendung von Advanced System Optimizer; Es handelt sich um eine wunderbare Computer-Reinigungs- und Optimierungssoftware mit verschiedenen Modulen, mit denen Sie die optimale Leistung Ihres Computers wiederherstellen können.
Es umfasst Funktionen wie einen Junk-Cleaner, einen Treiber-Updater, einen Festplatten-Defragmentierer, einen Entferner für doppelte Dateien, einen Speicheroptimierer, einen Registry-Fixer, einen Startup-Manager und ein Deinstallationsprogramm , Systemschutz, Datenschutz, Aktenvernichter und mehr. Es bietet sogar ein Smart PC Care-Modul, das zugrunde liegende PC-Probleme sofort erkennt und beseitigt. Sobald Sie Ihr System mithilfe seiner Funktionen optimiert haben, stellen Sie sicher, dass Sie Ihren Computer neu starten. Sie werden eine deutliche Leistungssteigerung und eine längere Startzeit feststellen.
Es hat nur minimale Auswirkungen auf die Leistung Ihres Computers, sodass Sie sicher bleiben können rot, dass es das Problem der hohen Festplattennutzung unter Windows 11 nicht verstärkt.
Darüber hinaus bietet es die Möglichkeit, geplante Scans auszuführen, damit Sie dies nicht tun Sie müssen physisch vor Ihrem PC präsent bleiben. Lassen Sie Advanced System Optimizer die Arbeit erledigen, und Sie können Probleme mit der Festplattenauslastung unter Windows 11 problemlos zu 100 % vermeiden.
Um mehr über dieses wunderbare Dienstprogramm zu erfahren, lesen Sie die folgenden Anleitungen :
- Advanced System Optimizer Review: Ist es eine gute PC-Reinigungssoftware?
- Warum Ihr PC einen erweiterten Systemoptimierer benötigt
2. SysMain-Dienst (Windows Superfetch) deaktivieren
SysMain, früher bekannt als Superfetch, ist ein dedizierter Dienst, der von Windows 11 und 10 verwendet wird, um Anwendungen und Programme vor dem Start in den Speicher zu laden. Microsoft hat diesen Dienst mit dem vorrangigen Ziel entwickelt, die Software so schnell wie möglich auf den Markt zu bringen. Da es ohne Eingriff automatisch funktioniert und aktiv bleibt, während Apps von der Festplatte in den Speicher geladen werden, verursacht es eine hohe Festplattenauslastung.
Unter Bezugnahme auf verschiedene Benutzerberichte scheint Windows SysMain eine der Hauptursachen für die 100-prozentige Festplattenauslastung unter Windows 11 zu sein. Um dies zu beheben, können Sie erwägen, den SysMain-Dienst für eine Weile zu deaktivieren und zu prüfen, ob dies der Fall ist Es hilft bei der Verbesserung der Gesamtgeschwindigkeit und Leistung. Dazu müssen Sie Folgendes tun:
SCHRITT 1 = Starten Sie das Ausführungsfenster. Sie können die Tastenkombination Windows + R drücken, um es zu öffnen.
SCHRITT 2 = Geben Sie „services.msc“ ein und drücken Sie die Eingabetaste.
SCHRITT 3 = Scrollen Sie im Fenster „Dienste“, das auf Ihrem Bildschirm erscheint, nach unten und suchen Sie nach „SysMain“ oder „Superfetch“. Doppelklicken Sie darauf, um das Eigenschaftenfenster zu öffnen.
SCHRITT 4 = Jetzt müssen Sie im Popup-Fenster „SysMain-Eigenschaften“ den Starttyp in „Deaktiviert“ ändern und auf die Schaltfläche „Stopp“ klicken, um den Dienst anzuhalten. Klicken Sie unbedingt auf die Schaltfläche „Übernehmen“ und anschließend auf „OK!“.
Jetzt werden Sie feststellen, dass die gesamte Festplattennutzung unter Windows 11 reduziert ist. Sie können einen Neustart Ihres Computers in Erwägung ziehen, um zu prüfen, ob sie zunimmt oder nicht!
3. Virtuellen Speicher zurücksetzen
Virtueller Speicher ist eine der nützlichsten Funktionen, mit der Sie den RAM-Speicherplatz sofort freigeben können. Die hohe Festplattenauslastung unter Windows ist normalerweise auf einen Mangel an RAM-Speicherplatz zurückzuführen. Daher können wir in diesem Szenario den virtuellen Speicher verwenden, um den Mangel an Speicherplatz im RAM auszugleichen. Dies kann durch die Übertragung einiger Dateien und Seiten erreicht werden vom Arbeitsspeicher in den Festplattenspeicher Ihres Geräts kopieren. Um den virtuellen Speicher zurückzusetzen, befolgen Sie diese kurzen Schritte:
SCHRITT 1 = Klicken Sie auf das Windows-Symbol und öffnen Sie die Einstellungen. Wählen Sie „System“. Scrollen Sie nach unten und finden Sie die Option „Info“.
Klicken Sie im nächsten Fenster auf die Option „Erweiterte Systemeinstellungen“.
SCHRITT 2 = Wechseln Sie im Fenster „Systemeigenschaften“ zur Registerkarte „Erweitert“ und klicken Sie dann auf die Schaltfläche „Einstellungen“ im Abschnitt „Leistung“.
SCHRITT 3 = Wechseln Sie im nächsten Fenster, das auf dem Bildschirm erscheint, zur Registerkarte „Erweitert“ und klicken Sie dann auf die Schaltfläche „Ändern“.
SCHRITT 4 = Deaktivieren Sie die Option „Größe der Auslagerungsdatei für alle Laufwerke automatisch verwalten“.
SCHRITT 5 = Jetzt müssen wir eine maximale Speicherplatzkapazität für RAM angeben. Stellen Sie einfach sicher, dass Sie die Zahl in Megabyte eingeben und sie ca. betragen sollte. Das 1,5-fache der physischen RAM-Kapazität Ihres Geräts. Tippen Sie nach der Eingabe der Zahlen auf „Einstellen“.
SCHRITT 6 = Klicken Sie auf die Schaltfläche „OK“, um die letzten Änderungen zu speichern.
SCHRITT 7 = Nach dem Zurücksetzen des virtuellen Speichers besteht der nächste Schritt darin, temporäre Dateien und veraltete Daten zu entfernen. Drücken Sie die Tastenkombination Windows + R, um das Dialogfeld „Ausführen“ zu öffnen. Geben Sie „Temp“ in das Textfeld ein und drücken Sie die Eingabetaste.
SCHRITT 8 = Drücken Sie Strg + A, um alle Dateien auszuwählen, und klicken Sie mit der rechten Maustaste auf die Auswahl und wählen Sie dann „Löschen“, um die auf Ihrem Gerät gespeicherten temporären/Junk-Dateien zu entfernen.
Lesen Sie auch: 100 % Festplattenauslastung durch System und komprimierten Speicher beheben Windows 10
4. Anpassen der Energieeinstellungen
Das Ändern Ihrer Energieeinstellungen auf die unten beschriebene Weise kann Ihnen sicherlich dabei helfen, das lästige Problem der hohen Festplattenauslastung von Windows 11 zu beheben. Alles, was Sie tun müssen, ist:
SCHRITT 1 = Öffnen Sie das Fenster der Systemsteuerung und suchen Sie nach Energieoptionen.
Drücken Sie auf der Option „Planeinstellungen ändern“.
SCHRITT 2 = Wählen Sie „Erweiterte Energieeinstellungen ändern“.
SCHRITT 5 = Klicken Sie auf das Dropdown-Menü und wählen Sie die Option „Hohe Leistung“ anstelle von „Ausgewogen“.
SCHRITT 6 = Klicken Sie auf die Schaltflächen „OK“ und „Übernehmen“, um die Änderungen zu speichern.
Lesen Sie auch: Einfache Schritte zur Behebung eines Stromausfalls des Treibers unter Windows 10, 8, 7
5. Noti deaktivieren Hinweise
Die nächste Problemumgehung zur Behebung des Problems „Hohe Festplattennutzung unter Windows 11“ besteht darin, die Windows-Benachrichtigungen vorübergehend zu deaktivieren. Folgendes müssen Sie tun.
SCHRITT 1 = Öffnen Sie die Windows-Einstellungen, suchen Sie nach dem Modul „Benachrichtigungen“ und klicken Sie auf „Benachrichtigungs- und Aktionseinstellungen“.
SCHRITT 2 = Deaktivieren Sie die Option, wie im Screenshot unten gezeigt!
Deaktivieren Sie Benachrichtigungen für alle Apps und Dienste. und speichern Sie dann Ihre Einstellungen.
Lesen Sie auch: {BEHOBEN}: Problem mit hoher Festplattenauslastung von MsMpEng.exe unter Windows 10
6. Den StorAHCI.sys-Treiber reparieren
Die folgende Problemumgehung hat zahlreichen Windows 11-Benutzern geholfen. Versuchen Sie also Ihr Glück und sehen Sie, ob es auch Ihnen hilft:
SCHRITT 1 = Drücken Sie die Tastenkombination Windows + R, um das Dialogfeld „Ausführen“ zu öffnen. Geben Sie „Devmgmt.msc“ in das Textfeld ein und drücken Sie die Eingabetaste.
SCHRITT 2 = Suchen Sie im Fenster „Geräte-Manager“ nach „IDE ATA/ ATAPI-Controller“. Tippen Sie darauf.
SCHRITT 3 = Wählen Sie „Standard SATA AHCI Controller“. Klicken Sie mit der rechten Maustaste darauf und wählen Sie „Eigenschaften“.
SCHRITT 4 = Wechseln Sie im Treibereigenschaftenfenster zur Registerkarte „Treiber“.
SCHRITT 5 = Klicken Sie auf die Schaltfläche „Fahrerdetails“. Überprüfen Sie nun, ob im Fenster eine Datei mit dem Namen „storahci.sys“ angezeigt wird. Wenn ja, tippen Sie auf OK und schließen Sie dieses Fenster.
SCHRITT 6 = Gehen Sie zurück zum Eigenschaftenfenster „Standard SATA AHCI Controller“ und wechseln Sie zur Registerkarte „Details“.
SCHRITT 7= Wählen Sie „Treiberpfadinstanz“ und kopieren Sie dann den unter „Wert“ aufgeführten Standortpfad.
SCHRITT 8 = Drücken Sie die Tastenkombination Windows + R, geben Sie „Regedit“ ein und drücken Sie die Eingabetaste.
SCHRITT 9 = In Windows Navigieren Sie im Feld „Registrierungseditor“ zum folgenden Pfad:
HKEY_LOCAL_MACHINE\System\CurrentControlSet\Enum\PCI\ \\Device Parameters\Interrupt Management\MessageSignaledInterruptProperties
SCHRITT 10 = Doppelklicken Sie auf die MSISupported-Datei. Geben Sie „0“ in das Datenfeld „Wert“ ein. Klicken Sie auf die Schaltfläche „OK“.
Nachdem Sie die oben aufgeführten Schritte ausgeführt haben, öffnen Sie den Task-Manager und prüfen Sie, ob unter Windows 11 immer noch eine hohe Festplattenauslastung auftritt.
Häufig gestellte Fragen: Weitere Informationen zur hohen Festplattenauslastung unter Windows 11
Q1. Warum ist meine Festplattennutzung unter Windows so hoch? 11?
Dies könnte am Betriebssystem oder anderen im Hintergrund laufenden Programmen und Diensten liegen. Darüber hinaus könnten einige der häufigsten Gründe für eine hohe Festplattenauslastung unter Windows 11 Windows Superfetch, Viren-/Malware-Angriffe, die Ausführung veralteter Treiber oder Firmware usw. sein. Häufig kann das Problem durch die Kombination mehrerer Probleme auftreten.
Q2. Wie behebe ich die Festplattenauslastung unter Windows 11 zu 100 %?
Es gibt mehrere Lösungen, um die Festplattenauslastung unter Windows 11 zu 100 % zu beheben:
F3. Warum erhöht das System meine Festplattenauslastung?
Zu den häufigsten Gründen, die zu einer hohen Festplattenauslastung führen, gehören zu viele aktive Anwendungen, wenn ein Upgrade durchgeführt wird, Hintergrundanwendungen, die E/A-Ressourcen verbrauchen, und Engpässe RAM-Speicherplatz und andere wahrscheinliche Ursachen. Im Folgenden werden einige Gründe für eine hohe Festplattennutzung aufgeführt:
- Veraltete Treiber oder Firmware.
- Ihr System wurde von einem Virus oder einer Malware befallen.
- Sie haben mehrere widersprüchliche Anwendungen.
- Im Hintergrund laufen Dutzende Prozesse.
Q4. Wie gebe ich unter Windows 11 Speicherplatz frei?
Um Ihr System aufzuräumen, können Sie viele Dinge tun:
- Temporäre Dateien entfernen
- Browser-/App-Caches bereinigen
- Datenträgerbereinigung verwenden
- Unerwünschte doppelte Dateien löschen
- Ruhezustand deaktivieren
- Startelemente verwalten
F5. Was ist Festplattennutzung?
Die Spalte „Festplattennutzung“ im Windows Task-Manager ist ziemlich wichtig. Die Festplattennutzung listet den Prozentsatz Ihrer Festplatte auf, der derzeit von Ihrem Gerät für die Ausführung verschiedener Aufgaben und Funktionen verwendet wird. Eine hohe Festplattenauslastung unter Windows kann zu verschiedenen Problemen wie Geräteausfall oder -absturz, unzureichender Leistung, nicht reagierenden Apps und mehr führen.
WEITER LESEN: 70 Möglichkeiten, alte Systeme schneller laufen zu lassen: Beschleunigen Sie Ihren PC
War dieser Beitrag hilfreich? Haben Ihnen diese Lösungen dabei geholfen, den Prozentsatz der Festplattennutzung unter Windows 11 zu senken? Fühlen Sie sich frei
Lesen: 0