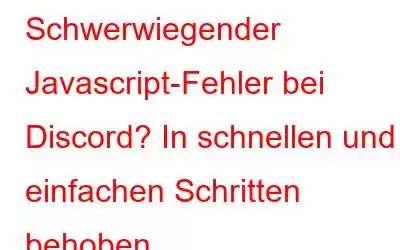Heutzutage benötigen Gamer nicht nur die Spiele-App, sondern auch Discord, um während des Spiels zu chatten und Strategien zu besprechen. Discord ist so beliebt geworden, dass es für manche unmöglich erscheint, ein Spiel ohne Discord zu spielen. Allerdings hat auch Discord, wie jede Software, einige Probleme und einer der besorgniserregendsten Fehler ist das Discord Fatal Javascript-Problem, das dazu führt, dass Discord nicht mehr auf dem PC läuft. Dieser Leitfaden stellt die besten Schritte zusammen, die in verschiedenen Gaming-Foren verfügbar sind, um Javascript-Discord-Bot-Fehler und andere Probleme auf einem Windows-PC zu beheben.
Discord Fatal Javascript Error? In schnellen und einfachen Schritten behoben
Hier sind einige Möglichkeiten, den schwerwiegenden Javascript-Fehler von Discord zu beheben. Probieren Sie zunächst die erste Methode aus und prüfen Sie, ob das Problem behoben wurde. Anschließend müssen Sie die verbleibenden Schritte nicht ausführen.
Methode 1: Temporäre Datei löschen
Alle Apps speichern temporäre Dateien auf Ihrem PC, was ihnen hilft, schneller zu arbeiten und zu vermeiden, dass bei jeder Ausführung neue Dateien erstellt werden. Das Problem mit dem Javascript-Discord-Bot lässt sich leicht mit den folgenden Schritten lösen:
Schritt 1: Klicken Sie mit der rechten Maustaste auf eine beliebige leere Stelle in der Taskleiste und klicken Sie auf den Task-Manager .
Schritt 2: Es öffnet sich ein neues Fenster, in dem Sie auf die Registerkarte „Prozesse“ klicken und dann in der Liste der ausgeführten Apps nach Discord suchen müssen auf Ihrem System.
Schritt 3: Machen Sie einen Rechtsklick und klicken Sie dann auf Task beenden.
Schritt 4: Sobald der Discord-App-Prozess beendet ist, können Sie alle mit Discord verknüpften Dateien bereinigen und Ihr System neu starten.
Schritt 5: Starten Sie Discord und prüfen Sie, ob Das Problem wurde behoben.
Methode 2: Dienst-Starttyp ändern
Eine weitere Methode zur Behebung von Discord-fatalem Javascript besteht darin, den Dienst „Quality Windows Audio Video Experience“ umzuschalten. Hier sind die Schritte:
Schritt 1: Drücken Sie Windows + R und geben Sie services.msc gefolgt von der Eingabetaste ein.
Schritt 2: Es öffnet sich ein neues Fenster, in dem alle Dienste in Ihrem Windows-Betriebssystem alphabetisch aufgelistet werden.
Schritt 3: Suchen Sie Quality Windows Audio Video Experience und klicken Sie mit der rechten Maustaste, um Eigenschaften auszuwählen.
Schritt 4: Klicken Sie im neuen Fenster auf die Schaltfläche „Stopp“, um diesen Dienst anzuhalten.
Schritt 5: Ändern Sie nun den Starttyp vom Drop auf Automatisch umstellen -Down-Menü und klicken Sie dann auf die Schaltfläche „Start“.
Schritt 6: Starten Sie den Computer neu und prüfen Sie, ob das Problem behoben wurde.
Methode 3: Administratorrechte
Der nächste Schritt besteht darin, die Administratorrechte der Discord-App zu überprüfen. Sie können der Discord-App Administratorrechte gewähren und sie in einem erhöhten Modus ausführen. Wenn sich Ihre Discord-App im Administratormodus befindet, können Sie sie einmal deaktivieren und versuchen, ob dies funktioniert. Hier sind die Schritte:
Schritt 1: Klicken Sie mit der rechten Maustaste auf das Discord-Symbol auf Ihrem Desktop und wählen Sie „Eigenschaften“.
Schritt 2 : Es öffnet sich ein kleines Fenster, in dem Sie auf den Kompatibilitätsmodus klicken müssen.
Schritt 3: Klicken Sie auf das Kontrollkästchen mit der Bezeichnung Dieses Programm ausführen als Ein Administrator, um es zu aktivieren.
Hinweis: Wenn das Kontrollkästchen aktiviert ist, müssen Sie den Administratormodus deaktivieren und es versuchen Finden Sie heraus, ob es für Sie funktioniert.
Schritt 4: Klicken Sie auf „Übernehmen“ und dann auf „OK“.
Methode 4: Anwendung neu installieren
Der letzte Schritt zur Behebung von Discord-Javascript-Fehlern besteht in der Neuinstallation der Anwendung. Hier sind die Schritte, um zuerst die Discord-App zu deinstallieren.
Schritt 1: Drücken Sie Windows + S, um das Suchfeld zu öffnen, und geben Sie „Programme hinzufügen und entfernen“ ein.
Schritt 2: Klicken Sie auf das als beste Übereinstimmung ausgewählte Ergebnis und ein neues Fenster wird geöffnet.
Schritt 3: Eine Liste der auf Ihrem System installierten Programme wird angezeigt. Suchen Sie Discord und klicken Sie mit der rechten Maustaste, um die Deinstallation auszuwählen.
Schritt 4: Lassen Sie den Deinstallationsvorgang fortfahren und öffnen Sie dann das Feld „Ausführen“, indem Sie Windows + R drücken.
Schritt 5: Geben Sie %appdata% in das Feld ein, gefolgt von der Eingabetaste.
Schritt 6: Suchen Sie im sich öffnenden Ordner den Discord-Ordner und löschen Sie ihn.
Schritt 7: Öffnen Sie nun das Feld „Ausführen“ erneut und geben Sie dieses Mal %localappdata% gefolgt von Enter.
Schritt 8: Löschen Sie den Discord-Ordner und installieren Sie die App erneut von der offiziellen Website.
Das letzte Wort zu Discord: Schwerwiegender Javascript-Fehler ? In schnellen und einfachen Schritten behoben
Die oben genannten Methoden sind die bisher bekanntesten Methoden, mit denen Sie Discord-Javascript-Fehler im Windows-Betriebssystem beheben können. Sie können sie einzeln ausprobieren und uns im Kommentarbereich unten mitteilen, welches für Sie funktioniert hat. Wenn das Problem Wenn sich das Problem nach diesen Schritten nicht beheben lässt, müssen Sie sich ggf. für erweiterte Lösungen an den Discord-Support wenden. Folgen Sie uns in den sozialen Medien – .
Lesen: 0