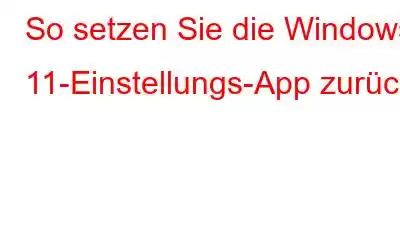Microsoft ermöglicht es Benutzern, bestimmte Optionen des Betriebssystems mithilfe der Einstellungs-App zu ändern. Diese Funktion wird von den meisten Betriebssystementwicklern bereitgestellt und gibt Benutzern die vollständige Kontrolle über die Anpassung des Betriebssystems an ihre Anforderungen. Windows 11 verfügt außerdem über eine umfassende Einstellungs-App, die Benutzern hilft, Einstellungen und andere Optionen zu ändern. Was aber, wenn diese App nicht mehr funktioniert oder ständig abstürzt, sobald Sie versuchen, auf Optionen zuzugreifen?
Nun, die meisten Experten empfehlen, die Einstellungen-App zurückzusetzen und auf den Standardzustand zurückzusetzen damit Sie wieder darauf zugreifen und die gewünschten Änderungen vornehmen können. Dieser Blog hilft den Lesern bei den drei Möglichkeiten, die Einstellungen-App unter Windows 11 zurückzusetzen.
Falls Sie das gleiche Problem mit Ihren Windows 10-Einstellungen haben, können Sie unserem vorheriger Leitfaden um effektive Lösungen zu lernen.
Muss gelesen werden: So aktivieren Sie Or Schnelleinstellungen auf einem Windows 11-Computer deaktivieren?
3 Möglichkeiten zum Zurücksetzen der Windows 11-Einstellungs-App
Wenn die Windows-Einstellungs-App nicht funktioniert oder nicht richtig reagiert, können Sie sie wie folgt ganz einfach zurücksetzen.
Methode 1: Verwenden Sie das Suchmenü
Eine der einfachsten und wahrscheinlich schnellsten Möglichkeiten, Ihre Einstellungen-App unter Windows 11 zurückzusetzen, ist das Suchmenü. Hier sind die Schritte:
Schritt 1: Drücken Sie Win + S auf der Tastatur, um das Suchfeld zu öffnen.
Schritt 2: Geben Sie nun „Einstellungen“ und anschließend die Eingabetaste ein.
Schritt 3: Suchen Sie als Nächstes im rechten Bereich des Einstellungsfensters nach „App-Einstellungen“.
Schritt 4: Scrollen Sie abschließend nach unten, bis Sie die Schaltfläche „Zurücksetzen“ im Abschnitt „Zurücksetzen“ finden.
Schritt 5: Klicken Sie erneut auf die Schaltfläche „Zurücksetzen“, wenn Sie zur Bestätigung aufgefordert werden.
Wenn Sie das Einstellungsfenster aus irgendeinem Grund nicht zum Zurücksetzen der Einstellungen-App verwenden können, können Sie die anderen unten aufgeführten Alternativen ausprobieren.
Methode 2: Verwenden Sie PowerShell
Die nächste alternative Methode zum Zurücksetzen Ihrer Windows-Einstellungen-App ist die PowerShell-App. Hier sind die Schritte:
Schritt 1: Drücken Sie die Tasten Windows + S, um das Suchfeld zu öffnen.
Schritt 2: Geben Sie Windows PowerShell ein und klicken Sie dann auf die Option Als Administrator ausführen.
Schritt 3: Klicken Sie auf „Ja“, wenn das Eingabeaufforderungsfeld „Benutzerkontensteuerung“ angezeigt wird.
Schritt 4: Geben Sie als Nächstes Folgendes ein ing-Befehl und drücken Sie dann die Eingabetaste.
Get-AppxPackage *Windows.ImmersiveControlPanel* | Reset-AppxPackage
Schritt 5: Starten Sie Ihren PC neu.
Dadurch sollte die Einstellungs-App auf ihre Standardeinstellungen zurückgesetzt werden.
Muss gelesen werden: So aktualisieren Sie Powershell unter Windows 11
Methode 3: Verwenden Sie die Eingabeaufforderung
Das Finale Die Methode zum Zurücksetzen Ihrer Windows-Einstellungen-App besteht darin, die Eingabeaufforderungs-App zu verwenden. Diese Methode ist ebenfalls sehr einfach und hier sind die Schritte:
Schritt 1: Drücken Sie Strg + R, um das Feld AUSFÜHREN zu öffnen.
Schritt 2: Geben Sie nun CMD in das Textfeld des Felds AUSFÜHREN ein.
Schritt 3: Drücken Sie Strg + Umschalt + Eingabetaste auf der Tastatur. Dadurch wird der Befehl geöffnet Eingabeaufforderung im erhöhten Modus.
Schritt 4: Wenn Sie den Eingabeaufforderungsbildschirm zur Benutzerkontensteuerung erhalten, klicken Sie auf die Option „Ja“.
Schritt 5: Sobald sich das Schwarzweißfenster öffnet, kopieren Sie den folgenden Befehl, fügen Sie ihn ein und drücken Sie dann die Eingabetaste.
PowerShell -ExecutionPolicy Unrestricted -Command „& {$manifest = ( Get-AppxPackage *immersivecontrolpanel*).InstallLocation + '\AppxManifest.xml' ; Add-AppxPackage -DisableDevelopmentMode -Register $manifest}“
Die Windows-Einstellungen werden jetzt auf die Standardeinstellungen zurückgesetzt.
Das letzte Wort zum Zurücksetzen von Windows 11-Einstellungs-App
Alle oben genannten, von Experten empfohlenen Methoden zum Zurücksetzen der Einstellungs-App auf Ihrem Windows 11-PC funktionieren einwandfrei und garantieren 100 % Ergebnisse. Der gesamte Vorgang sollte, egal mit welcher Methode, nicht länger als ein paar Minuten dauern. Sobald die Windows-Einstellungen-App zurückgesetzt wurde, können Sie damit beginnen, die Einstellungen nach Ihren Wünschen neu zu konfigurieren. Falls die App „Einstellungen zurücksetzen“ Ihr Problem nicht behebt, können Sie entweder ein neues Benutzerkonto erstellen oder das Windows 11-Betriebssystem zurücksetzen.
Bitte lassen Sie es uns in den Kommentaren unten wissen, wenn Sie Fragen oder Empfehlungen haben . Gerne unterbreiten wir Ihnen eine Lösung. Wir veröffentlichen regelmäßig Ratschläge, Tricks und Lösungen für häufig auftretende technische Probleme. Sie finden uns auch auf Facebook, Twitter, YouTube, Instagram, Flipboard >und Pinterest.
WEITER LESEN:
- So stellen Sie Windows 10 auf die Werkseinstellungen zurück
- Beste Methoden zur Behebung fehlender Bluetooth-Einstellungen in Windows 10
- Einstellungen, die Sie nach der Installation von Windows 10 anpassen sollten
Lesen: 0