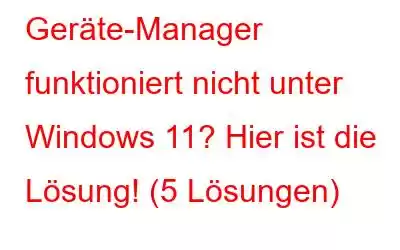Der Windows-Geräte-Manager ist eine nützliche Komponente, mit der Benutzer an den Computer angeschlossene Hardwaregeräte anzeigen und verwalten können, einschließlich Tastatur, USB-Laufwerk, Grafikkarte, Festplatte usw. Wenn also an Ihrem Gerät angeschlossene Hardware nicht richtig funktioniert oder nicht mehr funktioniert, können Sie es mit dem Geräte-Manager erkennen. Der Geräte-Manager ist eine hilfreiche App, mit der Sie Konflikte zwischen Geräten konfigurieren und aktivieren/deaktivieren können.
Wenn also ein technischer Fehler das Laden des Geräte-Managers auf Ihrem Computer verhindert , hier sind einige Problemumgehungen, die Sie ausprobieren können. In diesem Beitrag haben wir verschiedene Lösungen aufgelistet, mit denen Sie das Problem „Geräte-Manager funktioniert nicht“ unter Windows 11 beheben können.
Lesen Sie auch: So beheben Sie das Problem: Das Gerät reagiert entweder nicht mehr oder Ist ein Verbindungsfehler.
Möglichkeiten, das Problem zu beheben, dass der Geräte-Manager unter Windows 11 nicht funktioniert
Lassen Sie uns beginnen.
Lösung 1: Probieren Sie alternative Methoden aus
Wenn Sie nicht über das Startmenü auf den Geräte-Manager zugreifen können, können Sie alternative Methoden zum Starten der App ausprobieren. Drücken Sie die Tastenkombination Windows + R, um das Dialogfeld „Ausführen“ zu öffnen. Geben Sie „Devmgmt.msc“ ein und drücken Sie die Eingabetaste.
Eine weitere Alternative zum Öffnen der Geräte-Manager-App unter Windows ist die Eingabeaufforderung.
Tippen Sie auf „Suchen“. Symbol in der Taskleiste platziert und geben Sie „Eingabeaufforderung“ ein. Wählen Sie „Als Administrator ausführen“.
Geben Sie im Befehlszeilenfenster den folgenden Befehl ein und drücken Sie die Eingabetaste, um ihn auszuführen:
Devmgmt.msc
Sobald dieser Befehl ausgeführt wird, wird der Geräte-Manager auf Ihrem System geladen. Wenn Sie den Geräte-Manager nicht mit alternativen Methoden öffnen können, können Sie fortfahren.
Lösung 2: Verwenden Sie das Computerverwaltungstool
Ja, Sie können zur Verwendung auch das Computerverwaltungstool verwenden Gerätemanager. Das Computerverwaltungstool ist ein All-in-One-Dienstprogramm, das Ihnen Zugriff auf den Taskplaner, die Ereignisanzeige, den Geräte-Manager usw. bietet. Folgendes müssen Sie tun:
Klicken Sie mit der rechten Maustaste auf das Windows-Symbol in der Taskleiste und wählen Sie „Computerverwaltung“ aus dem Kontextmenü.
Wählen Sie „Systemprogramme“ und tippen Sie dann auf „Geräte-Manager“.
Lesen Sie auch: Wie behebt man, dass Bluetooth nicht im Geräte-Manager angezeigt wird?
Lösung 3: Führen Sie den SFC-Scan aus
Wenn eine beschädigte oder falsch konfigurierte Systemdatei den Geräte-Manager daran hindert, Ihr Gerät zu laden, können Sie das Problem mit dem SFC-Scan beheben. Der SFC (System File Checker) ist ein Integriertes Windows-Dienstprogramm, das beschädigte Systemdateien auf Ihrem Gerät scannt und wiederherstellt. Um den SFC-Befehl unter Windows 11 zu verwenden, befolgen Sie diese kurzen Schritte:
Tippen Sie auf das Suchsymbol in der Taskleiste und geben Sie „Eingabeaufforderung“ ein. Wählen Sie „Als Administrator ausführen“.
Sobald die Eingabeaufforderungs-App im Administratormodus gestartet wird, geben Sie den folgenden Befehl ein und drücken Sie die Eingabetaste, um ihn auszuführen:
sfc /scannow
Warten Sie einen Moment, bis der Scanvorgang abgeschlossen ist. Sobald der Scan abgeschlossen ist, starten Sie Ihr Gerät neu und starten Sie die Geräte-Manager-App, um zu überprüfen, ob das Problem behoben wurde.
Lösung 4: Führen Sie die Systemwartungs-Fehlerbehebung aus
Starten Sie die Systemsteuerungs-App auf Ihrem Windows 11-PC. Wählen Sie „Fehlerbehebung“.
Tippen Sie im Abschnitt „System und Sicherheit“ auf „Wartungsaufgaben ausführen“.
Befolgen Sie die Anweisungen auf dem Bildschirm, um die Fehlerbehebung für die Systemwartung auszuführen.
Starten Sie Ihr Gerät neu.
Lesen Sie auch: Gerätemanager unter Windows 10 leer? Hier ist die Lösung!
Lösung 5: Systemwiederherstellung verwenden
Wenn kürzliche Änderungen an Ihrem Gerät die Funktion des Geräte-Managers beeinträchtigt haben, können Sie die Systemwiederherstellungsfunktion verwenden um Ihr Gerät auf einen früheren Zustand zurückzusetzen. Folgendes müssen Sie tun:
Tippen Sie auf das Suchsymbol in der Taskleiste und geben Sie „Wiederherstellungspunkt erstellen“ ein. Drücken Sie die Eingabetaste.
Wechseln Sie zur Registerkarte „Systemschutz“ und tippen Sie auf „Systemwiederherstellung“.
Tippen Sie auf „ Weiter.“
Wählen Sie den zuletzt erstellten Wiederherstellungspunkt aus und klicken Sie auf „Weiter“.
Tippen Sie auf „Fertig stellen“, um Ihr Windows 11-Gerät wiederherzustellen.
Starten Sie Ihr Gerät neu und starten Sie die Geräte-Manager-App, um zu überprüfen, ob das Problem behoben wurde.
Lesen Sie auch: So beheben Sie Code 34: Geräte-Manager-Fehler unter Windows 10
Fazit
Hier sind ein paar schnelle, aber effektive Lösungen, um das Problem „Geräte-Manager funktioniert nicht“ unter Windows 11 zu beheben. Der Geräte-Manager ist eine nützliche Komponente von Windows ermöglicht Ihnen die Ausführung mehrerer Aufgaben, darunter das Aktualisieren von Treibern, das Aktivieren oder Deaktivieren eines Hardwaregeräts, die Fehlerbehebung usw. Sie können jede der oben aufgeführten Methoden verwenden, um die Geräte-Manager-App innerhalb kürzester Zeit wieder zum Laufen zu bringen.
Teilen Sie uns mit, welche Methode für Sie am besten funktioniert hat. Teilen Sie Ihre Gedanken gerne im Kommentarbereich mit. Folgen Sie uns in den sozialen Medien – .
Lesen: 0