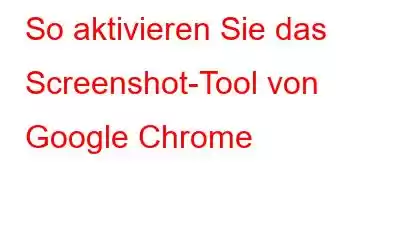Ein Screenshot-Tool ist eine beliebte Browserfunktion, die Google Chrome nicht bietet. Mit dieser Funktion können Benutzer mithilfe der Screenshot-Funktionen des Browsers Screenshots von Webseiten erstellen. Obwohl Googles Flaggschiff-Browser Chrome derzeit nicht über ein voll funktionsfähiges Snapping-Tool verfügt, enthielt er dieses Jahr, also 2022, eine experimentelle Screenshot-Funktionalität.
Benutzer der beiden experimentellen Screenshot-Funktionen von Chrome können Bilder direkt im Browser aufnehmen und ändern Browser. Sie funktionieren weiterhin recht effektiv, obwohl sie noch nicht zur Standardausstattung gehören. So verwenden und aktivieren Sie die experimentellen Screenshot-Funktionen von Google Chrome.
So aktivieren Sie das Screenshot-Tool von Google Chrome
Sie können bestimmte rechteckige Teile von Seiten auswählen, die mit dem experimentellen Bildschirm von Chrome erfasst werden sollen. Erfassungstool. Ihre Screenshots werden in der Windows-Zwischenablage gespeichert.
Schritt 1: Starten Sie den Google Chrome-Browser und öffnen Sie einen neuen Tab.
Schritt 2: Geben Sie chrome:/flags/ in das URL-Feld der Webseite in Chrome ein.
Schritt 3: An Rufen Sie die Registerkarte „Experimente“ auf und drücken Sie die Eingabetaste.
Schritt 4: Geben Sie das Wort „Screenshot“ in das Suchfeld oben auf der Registerkarte „Experimente“ von Chrome ein.
Schritt 5: Wählen Sie in der Dropdown-Auswahl für Desktop-Screenshots die Option Aktiviert aus. Wählen Sie gleichzeitig Aktiviert für die zweite Option mit der Aufschrift Desktop-Screenshots-Bearbeitungsmodus aus.
Schritt 6: Wählen Sie die erscheinende blaue Schaltfläche „Neustart“. Starten Sie die Website, von der Sie einen Screenshot machen möchten. Wählen Sie auf der rechten Seite der Chrome-URL-Leiste die Option „Diese Seite teilen“ aus.
Schritt 7: Wählen Sie dann die neue Option „Screenshot“ aus dem Menü direkt darunter .
Schritt 8: Sobald Sie diese Option ausgewählt haben, wird Ihre aktive Webseite dunkler.
Schritt 9: Platzieren Sie den Cursor an der Stelle auf der Seite, an der Sie einen Screenshot machen möchten, klicken Sie dann und halten Sie die linke Maustaste gedrückt. Lassen Sie die linke Taste los, nachdem Sie das Rechteck über den Webseitenteil gezogen haben, den Sie in den Screenshot aufnehmen möchten.
Schritt 10: Der Google Chrome-Browser wird angezeigt ein Screenshot-Kopierfeld mit einem Teil des Bildes, von dem Sie gerade einen Screenshot gemacht haben. Um das Bild herunterzuladen, klicken Sie auf cli Aktivieren Sie dort die Download-Option. Starten Sie alternativ einen Bildeditor wie MS Paint und fügen Sie ihn mit Strg + V ein.
Schritt 11: Sie werden feststellen, dass das Feld „Screenshot kopiert“ angezeigt wird Hat jetzt nach der Aufnahme des Screenshots eine Bearbeitungsoption. Um den Editor zu öffnen, klicken Sie auf das Symbol „Bearbeiten“.
Schritt 12: Klicken Sie auf die Pfeilschaltfläche, um Ihrem Screenshot zusätzliche Hinweise hinzuzufügen. Ziehen Sie den Schieberegler in der Leiste, um die Linienstärke zu ändern, nachdem Sie eine Farbe ausgewählt haben. Um einen Pfeil hinzuzufügen, bewegen Sie den Mauszeiger über das Bild und halten dabei die linke Maustaste gedrückt.
Schritt 13: Kreise und Quadrate können auf ähnliche Weise hinzugefügt werden zu Screenshots. Um eine Farbe für die Umrisse eines Rechtecks oder einer Ellipse auszuwählen, klicken Sie auf eines dieser Symbole. Um die Formen hinzuzufügen, bewegen Sie den Mauszeiger über das Bild.
Schritt 14: Klicken Sie auf die Schaltfläche „Text“, um einem Bild einige Wörter hinzuzufügen. Der Schieberegler auf der Leiste kann verschoben werden, um die Textgröße zu ändern. Klicken Sie auf das Bild, um ein Textfeld zu erstellen, und wählen Sie dann eine Farbe und einen Schriftstil aus. Anschließend können Sie etwas in das Textfeld eingeben.
Schritt 15: Benutzer können mit der Pinselfunktion des Editors Freiformmalerei auf ihre Fotos anwenden . Um die Pinselstärke zu ändern und eine Farbe auszuwählen, klicken Sie in der Symbolleiste des Editors auf Pinsel. Halten Sie die linke Maustaste gedrückt, während Sie mit dem Mauszeiger über Bildbereiche gleiten, um etwas Farbe hinzuzufügen.
Ein ausgezeichnetes Screenshot-Tool – Erweiterte Bildschirmaufnahme
Die beste Methode für Screenshots machen, bearbeiten und Ergebnisse produzieren. Mit der erweiterten Bildschirmaufnahme können Sie Screenshots eines aktiven Fensters, des gesamten Bildschirms oder eines beliebigen rechteckigen Bereichs erstellen. Skalieren, Hervorheben und Zuschneiden sind einige der grundlegenden Bearbeitungsfunktionen, die unterstützt werden.
Ein Bild des gesamten Bildschirms. Sie können damit eine ganze Seite aus Ihrem aktiven Browser abrufen.
Fensteraufnahme in Aktion. Wenn Sie viele Fenster geöffnet haben, machen Sie ein Foto von einem, das gerade geöffnet ist aktiv.
Bilder bearbeiten. Mit einer Vielzahl effizienter Bildverarbeitungstechniken können Bilder erstellt und Screenshots geändert werden. Bilder können durch Bearbeiten und Kommentieren verbessert werden.
Wählen Sie einen Ort. Wählen Sie im aktiven Fenster die Region oder den Bereich aus, den Sie aufnehmen möchten.
Erfassen Sie ein scrollendes Fenster. Sie können schnell und Rufen Sie alles ganz einfach ab, indem Sie im Fenster oder auf der Webseite scrollen.
Der Farbwähler des Bildschirms. Farben können aus Bildschirmbildern ausgewählt oder aus Farbcodes kopiert werden, um die Erstellung zu erleichtern.
Beschäftigen Sie sich in einem Unternehmen. Machen Sie eine Videopräsentation oder eine Aufzeichnung einer Webkonferenz, damit Ihre Software später bewertet werden kann. Der Einfachheit halber zeichnet es auch Audiokommentare und Webcam-Streams auf.
Das letzte Wort zur Aktivierung des Screenshot-Tools von Google Chrome
Es ist wahrscheinlich an der Zeit, dass Google dies tut Integrieren Sie ein Screenshot-Tool in Chrome. Die experimentellen Screenshot- und Bearbeitungsmodusfunktionen von Google Chrome könnten bald zur Standardfunktionalität werden. Wenn Sie das Flag „Desktop-Screenshots“ aktivieren, können Sie vorerst mit der Aufnahme von Bildern im Hauptbrowser von Google beginnen. Oder Sie können alternativ den Advanced Screen Recorder verwenden, um Screenshots auf viel bessere Weise aufzunehmen, z. B. nur im aktiven Fenster oder scrollende Screenshots.
Folgen Sie uns in den sozialen Medien – Facebook, Instagram und YouTube. Teilen Sie uns Ihre Fragen oder Anregungen mit. Gerne melden wir uns mit einer Lösung bei Ihnen zurück. Wir veröffentlichen regelmäßig Tipps, Tricks und Antworten auf häufige technische Probleme.
Lesen: 0