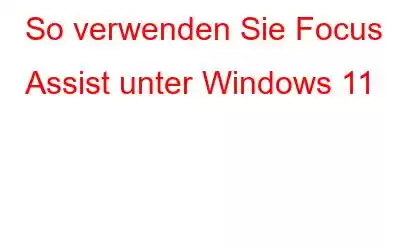Ablenkungen sind allgegenwärtig und der Feind der Produktivität. Wenn App-Benachrichtigungen erscheinen, sind wir überfordert und übermäßig abgelenkt. Unter Windows 11 mit App-Benachrichtigungen bombardiert zu werden, kann unangenehm sein. Während Sie Spaß haben und Spiele spielen, sollten Sie Ihre Warnungen vor der Öffentlichkeit verbergen.
Die Verwendung von Focus Assist in Windows 11 ist ein hervorragender Ansatz, um uns dabei zu helfen. Während Sie beschäftigt sind, werden mit dieser Funktion alle Benachrichtigungen ausgeblendet, bis Sie sie wieder sehen können. Folgendes müssen Sie tun, wenn Sie Focus Assist unter Windows 11 verwenden möchten.
Was ist Focus Assist in Windows 11?
Focus Assist von Microsoft wurde ursprünglich als einer davon eingeführt die Funktionen, als das Update 2018 von Windows 10 herauskam. Es ersetzt eine alte Funktion namens „Quiet Hours“ und obwohl Windows 11 keine wesentlichen Änderungen mit sich bringt, ist das Tool dadurch benutzerfreundlicher. Focus Assist in Windows 11 verhindert, dass Warnungen auf Ihrem Bildschirm angezeigt werden, und wird möglicherweise automatisch aktiviert, wenn Sie in den Präsentationsmodus wechseln, ein Spiel spielen oder eine App im Vollbildmodus verwenden.
So aktivieren Sie Windows 11 Focus Assist?
Wenn Sie darüber nachdenken, dass es nicht auf Ihrem Computer bereitgestellt wird, sagen wir Ihnen, dass Focus Assist standardmäßig deaktiviert ist. Wenn Sie Focus Assist in Windows 11 verwenden möchten, aktivieren Sie es.
Eine der einfachsten Methoden, um schnell in den Fokusmodus zu gelangen, besteht darin, auf das Netzwerk-, Akku- oder Lautstärkesymbol links neben der Uhr in der Taskleiste zu klicken oder Win+A zu drücken und dann „Fokusassistent“ auszuwählen .
ODER
Sie können dies erreichen, indem Sie Focus Assist in das Suchfeld eingeben. Klicken Sie auf die Option und wählen Sie dann entsprechend Ihren Anforderungen eine der verfügbaren Alternativen aus.
Sie können es ausschalten, nur Alarme einstellen und nur Prioritäten setzen. Wenn die Alarmoption aktiviert ist, wird alles außer den Alarmen blockiert. Wenn Sie die Prioritätsoption auswählen, werden nur die Benachrichtigungen empfangen, die Sie in diese Liste aufgenommen haben. Alle anderen werden deaktiviert.
Hinweis: Wenn Sie ganz rechts in der Taskleiste, rechts neben der Uhrzeit, ein Mondsymbol bemerken, ist der Fokus-Assistent bereits aktiviert.
Da Sie nun wissen, wie Sie Focus Assist in Windows 11 schnell mit allen Standardeinstellungen verwenden können, erfahren Sie hier, wie Sie es ändern. Alles Weitere, was Sie über den Fokusmodus von Windows 11 wissen müssen, finden Sie unten.
Wie können Sie die Focus Assist-Funktion anpassen und einrichten?
Im vorherigen Abschnitt haben Sie nur erfahren, wie um Focus zu konfigurieren s Assist im Standardmodus. Wenn Sie bestimmte Focus Assist-Spezifikationen wünschen, müssen Sie auf die Einstellungen zugreifen, um die Benachrichtigungen, die Sie sehen und hören möchten, zu personalisieren und vordefinierte Regeln zu definieren.
Sehen wir uns die dafür erforderlichen Schritte an:
Schritt 1: Zuerst müssen Sie die Einstellungen öffnen (suchen Sie in der Taskleiste danach oder geben Sie Einstellungen in das Suchfeld ein) und wählen Sie System aus. Dort entdecken Sie die Focus Assist-Option. Klicken Sie darauf.
Schritt 2: Sie erhalten die Option, zwischen zwei Modi umzuschalten: „Nur Priorität“, in der nur Benachrichtigungen von Anwendungen angezeigt werden, die Sie auswählen, und „Nur Alarm“, in der nur Alarmmeldungen angezeigt werden, alle anderen jedoch ausgeblendet werden Benachrichtigungen.
Wählen Sie eine davon aus, um Focus Assist in Windows 11 in einem bestimmten Modus zu aktivieren und sofort zu verwenden. Wie bereits erläutert, kann dies direkt über die Taskleiste erfolgen.
Schritt 3: Wenn Sie auswählen möchten, welche Warnungen Focus Assist umgehen können, müssen Sie die Prioritätenliste ändern über die Option „Prioritätsliste anpassen“ aus.
Von hier aus können Sie zulassen, dass alle Anrufe und verschiedene Erinnerungen sowie die Benachrichtigungen der angehefteten Kontakte oder jeder anderen App in der Liste auf dieser Seite angezeigt werden. Sie müssen die Option „App hinzufügen“ auswählen, wenn Sie weitere Apps einschließen möchten, für die Sie Benachrichtigungen erhalten möchten. Um eine zu löschen, wählen Sie sie aus und klicken Sie auf die Schaltfläche „Entfernen“.
Schritt 4: Scrollen Sie nach unten zum Abschnitt „Automatische Regeln“, um diese Einstellungen zu ändern:
Während dieser Zeiten: Wählen Sie eine Start- und Endzeit für den automatischen Start/Stopp des Fokus-Assistenten. Es kann jeden Tag oder nur an Wochenenden oder Wochentagen passieren.
Wenn ich meine Anzeige dupliziere: Aktivieren Sie diese Option, um Benachrichtigungen zu deaktivieren, wenn Sie Ihre Anzeige auf einen anderen Monitor duplizieren.
Wenn ich Ich spiele ein Spiel: Vollbildspiele können die Focus-Hilfe aktivieren, wenn diese aktiviert ist.
Wenn ich eine App nur im Vollbildmodus verwende: Diese Einstellung deaktiviert, wie der Spielemodus, Benachrichtigungen, während Sie eine verwenden App im Vollbildmodus.
Für die erste Stunde nach einem Windows-Funktionsupdate: Die Bedeutung der Funktion ist aus dem Namen selbst ersichtlich.
Und Sie sind mit der Anpassung des Focus Assist auf Ihrem Windows 11 fertig.
FAQs
F1. Was ist die Fokusunterstützung?
Antworten: Der Fokusassistent ist eine leistungsstarke Funktion unter Windows, die verhindert, dass Warnungen auf Ihrem Bildschirm angezeigt werden. Es kann automatisch aktiviert werden, wenn Sie in den Präsentationsmodus wechseln, ein Spiel spielen oder eine App im Vollbildmodus verwenden Bildschirmmodus.
F2. Wie deaktiviere ich die Fokusunterstützung in Windows 11?
Antwort: Navigieren Sie zu Windows-Einstellungen –> System –> Fokusunterstützung (Windows-Taste + I)
Beim Öffnen Wählen Sie im Focus-Hilfefenster „Aus“, um den Focus-Assistenten zu deaktivieren.
Fazit
Sie können die Benachrichtigungen nicht immer ignorieren, egal wie sehr Sie es versuchen, vor allem, wenn Sie soziale Medien nutzen dein Computer. Wie Sie sich immer wieder sagen, wird es nur eine Sekunde dauern, aber es stellt sich heraus, dass es eine zeitaufwändigere Aktivität ist. Dank Focus Sessions können Sie solche Warnungen, die warten können, vorübergehend ignorieren. Wenn Sie Focus Assist in Windows 11 verwenden, können Sie jedoch zulassen, dass wichtige Warnungen durchgelassen werden.
Wir hoffen, dass der Artikel Ihnen dabei geholfen hat, mehr über Focus Assist in Windows 11 zu erfahren. Wir würden gerne Ihre Meinung erfahren auf diesen Beitrag, um ihn nützlicher zu machen. Ihre Vorschläge und Kommentare sind im Kommentarbereich unten willkommen. Teilen Sie die Informationen mit Ihren Freunden und anderen, indem Sie den Artikel in den sozialen Medien teilen.
Wir freuen uns, von Ihnen zu hören!
Wir sind auf Facebook, Twitter, Instagram und YouTube. Teilen Sie uns Ihre Fragen oder Anregungen mit. Wir melden uns gerne mit einer Lösung bei Ihnen. Wir veröffentlichen regelmäßig Tipps, Tricks und Antworten auf häufige technologiebezogene Probleme.
Verwandte Themen –
So bereinigen Sie Junk-Dateien mit der erweiterten PC-Bereinigung
Anleitung So stellen Sie gelöschte Wiederherstellungspunkte in Windows 11/10 wieder her
Die 10 besten CPU-Benchmark-Software für Windows 2022
Wie behebt man ein Problem mit langsamer Internetgeschwindigkeit unter Windows 11?
Die 10 besten Datenträgerverwaltungssoftware für Windows 10, 8, 7 (2022)
Lesen: 0