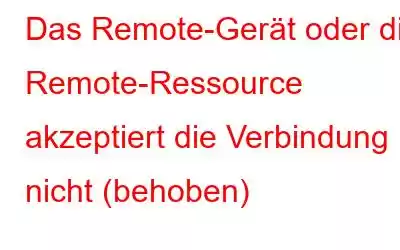Wenn Ihre Internetverbindung nicht mehr funktioniert und Folgendes auftritt: Das Remote-Gerät oder die Remote-Ressource akzeptiert die Verbindung nicht. Was können Sie tun?
Bitte hinterlassen Sie uns die Antwort im Kommentarbereich.
Wenn Sie jedoch die Windows-Netzwerkdiagnose-Fehlerbehebung ausführen, um das Problem zu beheben, aber am Ende dieselbe Fehlermeldung erhalten, ist dieser Beitrag nur für Sie.
Hier , besprechen wir, wie wir das Problem lösen können und verhindern, dass diese Fehlermeldung angezeigt wird.
Gründe dafür, dass das Remote-Gerät oder die Ressource die Verbindung nicht akzeptiert Fehlermeldung
Wir wissen, was diese Fehlermeldung verursacht und uns daran hindert, mit einem beliebigen Browser auf das Internet zuzugreifen. Erfahren Sie, wie Sie das Problem beheben können.
Wie Sie das Problem beheben können, wenn das Remote-Gerät oder die Remote-Ressource die Verbindung nicht akzeptiert
Der schnellste Weg, Ihren PC zu sichern, wenn Windows-Firewall und Virenschutz vorhanden sind ist deaktiviert
Manchmal stört die Windows-Firewall die Netzwerkverbindung unter Windows 10, wodurch es zu Verbindungsabbrüchen kommen kann. Der beste Weg, um zu überprüfen, ob das Problem dadurch verursacht wird oder nicht, besteht darin, es vorübergehend zu deaktivieren.
Dadurch bleibt der PC jedoch angreifbar. In einer solchen Situation wird die Verwendung des besten Antivirenprogramms für Windows, d. h. Systweak Antivirus, empfohlen.
Dieses Sicherheitstool für Windows schont die Systemressourcen und beeinträchtigt nicht die Funktion von Windows-Diensten. Es scannt Ihr System außerdem gründlich auf Bedrohungen, die die LAN-Konfiguration beschädigen können, und bietet Echtzeitschutz. Dadurch bleibt das System vor den neuesten und alten Bedrohungen geschützt.
Um es auszuprobieren, laden Sie es noch heute herunter.
Weitere Informationen: Systweak Antivirus – Vollständige Überprüfung
Lösung 1: LAN-Einstellungen ändern
Nachdem Sie das System mit Systweak Antivirus auf Malware-Infektionen gescannt haben, müssen Sie dies tun Überprüfen Sie die LAN-Einstellungen. Führen Sie dazu die folgenden Schritte aus:
1. Geben Sie in der Windows-Suchleiste Internetoptionen ein
2. Wählen Sie die Suchergebnisse aus
3. Dadurch wird das Fenster „Interneteigenschaften“ geöffnet > Klicken Sie auf die Registerkarte „Verbindungen“.; das.
4. Klicken Sie auf die Schaltfläche „LAN-Einstellungen“
5. Stellen Sie hier sicher, dass die Option „Proxyserver für LAN verwenden“ aktiviert ist sollte deaktiviert sein.
6. Wenn Sie fertig sind, klicken Sie auf Übernehmen > OK
7. Versuchen Sie nun, auf die Website zuzugreifen. Dies sollte helfen.
8. Wenn dies nicht der Fall ist, deaktivieren Sie „Einstellungen automatisch erkennen“ und übernehmen Sie die Einstellungen.
9. Starten Sie den Webbrowser neu und versuchen Sie, auf eine beliebige Website zuzugreifen. Dieser Schritt sollte das Problem beheben: „Das Remote-Gerät oder die Remote-Ressource akzeptiert das Verbindungsproblem nicht.“
Wenn das Problem jedoch weiterhin besteht, fahren Sie mit fort Der nächste Schritt.
Lösung 2: Windows-Firewall vorübergehend deaktivieren
Manchmal können Netzwerkverbindungsfehler aufgrund der Firewall auftreten. Um dies zu bestätigen, empfehlen wir, es vorübergehend zu deaktivieren. Führen Sie dazu die folgenden Schritte aus:
1. Drücken Sie Windows + I
2. Wählen Sie Update & Sicherheit
3. Klicken Sie im linken Bereich auf Windows-Sicherheit > Windows-Sicherheit öffnen.
4. Klicken Sie auf Firewall- und Netzwerkschutz.
5. Deaktivieren Sie als Nächstes die Firewall, indem Sie auf die Optionen „Domänennetzwerk“, „Privates Netzwerk“ und „Öffentliches Netzwerk“ klicken.
Sobald dies erledigt ist, versuchen Sie, auf die Website zuzugreifen. Sie sollten nicht mehr damit konfrontiert werden, „Das Remote-Gerät oder die Remote-Ressource akzeptiert das Verbindungsproblem nicht.
Wenn Sie jedoch auf Probleme stoßen, empfehlen wir Ihnen, zu überprüfen, ob die Firewall das Programm blockiert.
Lösung 3: Microsoft Edge zurücksetzen
Wenn eine Änderung an der Microsoft Edge-Browsereinstellung vorgenommen wird, kann es zu Remote-Gerätefehlern kommen.
Daher empfehlen wir, das zurückzusetzen Edge-Browser. Führen Sie dazu die folgenden Schritte aus:
1. Geben Sie in der Windows-Suchleiste Internetoptionen ein.
2. Klicken Sie auf die Registerkarte „Erweitert“ > klicken Sie auf die Schaltfläche „Zurücksetzen“ > „Übernehmen“ > „OK“
3. Dadurch werden alle Einstellungen auf die Standardeinstellungen zurückgesetzt
4. Sie sollten nicht mehr mit dem Remote-Gerät konfrontiert sein oder die Ressource akzeptiert die Verbindung nicht.
Lösung 4: Verwenden der Eingabeaufforderung
Wenn Sie versuchen, auf a zuzugreifen Wenn Sie eine bestimmte Domäne verwenden, kann es sein, dass das Remote-Gerät oder die Remote-Ressource den Verbindungsfehler nicht akzeptiert. In einem solchen Fall empfehlen wir die Ausführung von GPUPDATE /FORCE. Führen Sie dazu die folgenden Schritte aus:
Lösung 5: IP-Adress-Gateway zurücksetzen
Wenn Sie das Problem immer noch nicht lösen können, schlagen wir vor t Sie ändern die LAN-Einstellung, wie in Schritt 1 erläutert. Sobald dies erledigt ist, befolgen Sie die Schritte zum Zurücksetzen des Gateways.
Sie sollten nicht mehr mit dem Remote-Gerät oder der Remote-Ressource konfrontiert sein und den Verbindungsfehler nicht akzeptieren. Wir hoffen Mit diesen Schritten können Sie das Problem beheben. Teilen Sie uns im Kommentarbereich mit, welche Lösung für Sie funktioniert hat. Um Ihr System schließlich vor Zero-Day-Bedrohungen, Malware und Virenangriffen zu schützen, empfehlen wir die Verwendung von Systweak Antivirus.
Dieses aktualisierte Sicherheitstool wird dies tun Schützen Sie Ihren PC vor allen Arten von Angriffen und steigern Sie die Systemgeschwindigkeit. Probieren Sie es also aus.
Lesen: 0