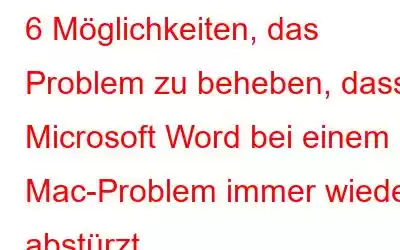Microsoft Word stürzt auf dem Mac ständig ab? Können Sie keine Ihrer Dokumente und Dateien laden?
In diesem Beitrag haben wir einige Methoden zur Fehlerbehebung aufgelistet, mit denen Sie das Problem beheben können, dass MS Word auf dem Mac immer wieder abstürzt.
Aber bevor wir uns den Lösungen zuwenden, wollen wir ein wenig darüber erfahren, was das Problem „Microsoft Word stürzt auf dem Mac ständig ab“ auf Ihrem Gerät verursacht.
Lesen Sie auch: Schnellkorrekturen für Microsoft Word stürzen unter Windows 10 immer wieder ab
Warum stürzt Microsoft Word unter macOS unerwartet ab?
Hier sind einige Gründe, die dazu führen können, dass Microsoft Word unerwartet abstürzt Mac OS.
- Der Installationsprozess der Microsoft Office Suite konnte nicht erfolgreich abgeschlossen werden.
- Inkompatible Version von MS Word, die auf macOS nicht unterstützt wird.
- Verwendung einer raubkopierten/beschädigten Kopie von MS Word.
- Mac lässt aus diesem Grund nicht zu, dass Anwendungen von Drittanbietern ausgeführt werden Sicherheitsgründe.
- Der Speicherort der Microsoft Word-Datei wurde in einen anderen Ordner verschoben.
- MS Word mit Malware oder Viren infiziert.
Lesen Sie auch: So entfernen Sie Microsoft 365 vollständig vom Mac
Wie behebt man das Problem „Microsoft Word stürzt auf einem Mac ständig ab“?
1. Löschen Sie den Ordner für die automatische Wiederherstellung
Wir alle kennen die Funktion „Automatisches Speichern“ in MS Word, die den Inhalt des Dokuments automatisch speichert, falls die App abstürzt und unerwartet geschlossen wird. Sobald Sie die Datei nach dem Absturz öffnen, können Sie mit der Funktion zum automatischen Speichern genau an der Stelle fortfahren, an der Sie sie verlassen haben, ohne dass Daten verloren gehen.
Der Auto-Recovery-Ordner auf dem Mac speichert alle derartigen Dateien, auch die beschädigten. Um sicherzustellen, dass MS Word unter macOS reibungslos funktioniert, empfehlen wir Ihnen, den Auto Recovery-Ordner zu löschen. Hier ist, was Sie tun müssen.
Öffnen Sie den Finder des Mac und navigieren Sie zu „Gehe zu“ > „Gehe zu Ordner“.
Gehen Sie zum folgenden Speicherort. Dazu müssen Sie lediglich kopieren und einfügen Geben Sie diese Adresse in die Suchleiste in der oberen rechten Ecke des Fensters ein.
~/Library/Containers/com.microsoft.Word/Data/Library/Preferences/AutoRecovery/
Sobald Sie im Ordner „Auto Recovery“ angekommen sind, löschen Sie alle Dateien, die Sie in diesem Ordner sehen.
Beenden Sie alle Fenster und versuchen Sie dann erneut, MS Word auszuführen, um zu überprüfen, ob das � immer noch auftritt Problem „Microsoft Word stürzt ständig auf dem Mac ab“.
2. Setzen Sie die Word-Einstellungen zurück
Um die Einstellungen in der Microsoft Word-App zurückzusetzen, gehen Sie folgendermaßen vor:
Suchen Sie das MS Word-Symbol auf dem Desktop. Klicken Sie mit der rechten Maustaste auf das Word-Symbol und wählen Sie „Einstellungen“.
Tippen Sie auf der Registerkarte „Word-Einstellungen“ auf die Option „Dateispeicherorte“.
Tippen Sie auf die Option „Benutzervorlagen“ und „Zurücksetzen“.
Nach dem Zurücksetzen der Word-Einstellungen beenden Sie alle Windows-Anwendungen und versuchen dann erneut, die Microsoft Word-App auf Ihrem Mac-Gerät auszuführen, um zu überprüfen, ob das Problem weiterhin besteht.
Lesen Sie auch: 63 beste MS Word-Verknüpfung Schlüssel zur Steigerung der Produktivität
3. Speichern Sie das Word-Dokument an einem anderen Ort.
Wenn eines der Speicherlaufwerke Ihres Mac beschädigt ist und Sie versuchen, Ihre Word-Datei darauf zu speichern, kann dies dazu führen, dass „Microsoft Word auf dem Mac ständig abstürzt“. Ausgabe. Um dieses Hindernis zu beheben, empfehlen wir Ihnen, das Word-Dokument an einem anderen Ort zu speichern.
Öffnen Sie die MS Word-Datei und gehen Sie zu „Datei“ > „Speichern unter“.
Wählen Sie die Schaltfläche „Durchsuchen“ und wählen Sie diesmal einen anderen Speicherort für Ihr Word Datei.
Sobald die Datei erfolgreich an einen neuen Speicherort verschoben wurde, öffnen Sie sie und prüfen Sie, ob die MS Word-App immer noch abstürzt.
4. Wechseln Sie in den abgesicherten Modus
Genau wie Windows verfügt auch Ihr macOS über einen abgesicherten Modus, mit dem Sie das Problem „Microsoft Word stürzt auf dem Mac ständig ab“ beheben können. Durch den Wechsel in den abgesicherten Modus kann das Betriebssystem einige Hintergrundanwendungen umgehen, um die Belastung zu verringern. Um die zugrunde liegenden Probleme der MS Word-App herauszufinden, erfahren Sie, wie Sie auf dem Mac in den abgesicherten Modus wechseln, um die Microsoft Word-Anwendung auszuführen.
Schalten Sie Ihr Mac-Gerät aus. Wenn Sie Ihr Gerät neu starten, drücken Sie die Umschalttaste, sobald Sie das Apple-Logo auf dem Bildschirm sehen.
Wenn Sie die Umschalttaste drücken, während Ihr Gerät neu startet, werden Sie in den abgesicherten Modus weitergeleitet.
Sobald der abgesicherte Modus auf dem Mac aktiviert wurde, versuchen Sie, die MS Word-Anwendung auszuführen, um zu sehen, ob sie beim Start immer noch unerwartet abstürzt.
Lesen Sie auch: Mac im abgesicherten Modus starten: Wann, wie und warum?
5. Führen Sie das Festplatten-Dienstprogramm auf dem Mac aus
Ja, das haben Sie richtig gehört. Ihr macOS verfügt außerdem über eine Festplatten-Dienstprogrammfunktion, mit der Sie beschädigte Systemdateien und Anwendungen reparieren können.
Öffnen Sie die Dienstprogramme des Mac. Suchen Sie nach der Option „Festplatten-Dienstprogramm“ und tippen Sie darauf, um das Festplatten-Dienstprogramm unter macOS zu öffnen.
Wählen Sie von den linken Männern die Festplatte aus, die repariert werden muss u-Fenster und klicken Sie dann auf die Option „Erste Hilfe“.
Warten Sie einige Minuten, bis der Reparaturvorgang erfolgreich abgeschlossen wurde.
Sobald der Vorgang abgeschlossen ist, schließen Sie alle Fenster und versuchen Sie erneut, MS Word auszuführen, um zu sehen, ob das Problem „Microsoft Word stürzt auf dem Mac ständig ab“ immer noch auftritt.
Lesen Sie auch : So lösen Sie Festplattenprobleme mit dem Festplatten-Dienstprogramm auf dem Mac
6. Laden Sie das neueste Update von MS Word herunter und installieren Sie es.
Um zu überprüfen, ob Sie mit der neuesten Version von Microsoft Word arbeiten, befolgen Sie diese kurzen Schritte:
Starten Sie MS Word auf Ihrem Mac. Gehen Sie zu „Hilfe> Nach Updates suchen“.
Klicken Sie auf die Schaltfläche „Nach Updates suchen“, um zu sehen, ob aktuelle Updates für die MS Word-App verfügbar sind.
Wenn ein Update verfügbar ist, installieren Sie es sofort.
Sobald der Installationsvorgang abgeschlossen ist, öffnen Sie MS Word erneut, um zu sehen, ob es immer noch abstürzt.
Fazit
Hier finden Sie einige Möglichkeiten, das Problem „Microsoft Word stürzt auf dem Mac ständig ab“ zu beheben. Wenn MS Word immer wieder unerwartet abstürzt, kann dies Ihre Produktivität beeinträchtigen und auch zu Datenverlust führen.
Sie können jede der oben genannten Lösungen zur Fehlerbehebung verwenden, um MS Word wieder ungehindert verwenden zu können.
Viel Glück Jungs!
Lesen: 0