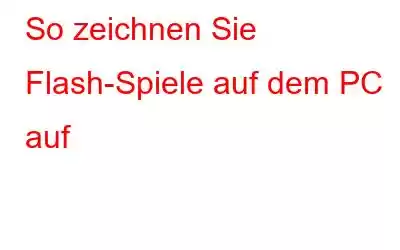Flash-Spiele waren Online-Spiele, die in Ihrem Browser gespielt werden konnten. Diese Spiele wurden mit der Adobe Flash-Technologie erstellt, die aus Sicherheitsgründen leider eingestellt wurde. Alle gängigen Browser und Adobe haben Ende 2020 die Unterstützung von Flash eingestellt. Das bedeutet, dass alle Websites und Spiele, die Flash verwenden, verwaist und in Ruhe gelassen wurden. Wenn Sie diese Flash-Spiele lieben und sie spielen möchten, finden Sie hier einige Websites, die diese Spiele noch unterstützen. Sie können Ihr Gameplay auch aufzeichnen und den Videoclip zur weiteren Verwendung speichern.
Wie spielt man Flash-Spiele?
Flash-Spiele waren klein und einfach zu spielen - Spiele spielen, deren Ladezeit nicht lange dauerte, die keine spezielle Hardware wie Grafikkarten und Joysticks erforderten und die in wenigen Sekunden geladen wurden. Hier sind ein paar Websites, die immer noch Flash-Spiele unterstützen.
- Verrückte Spiele
- Süchtig machende Spiele
- Rüstungsspiele
So zeichnen Sie Flash-Spiele auf Ihrem PC auf
Schritt 1: Um den Advanced Screen Recorder herunterzuladen und zu installieren, gehen Sie zur offiziellen Website oder klicken Sie auf das Symbol unten.
Schritt 2: Nachdem die Anwendung installiert wurde, registrieren Sie sie mit dem Schlüssel, den Sie nach dem Kauf per E-Mail erhalten haben.
Schritt 3: Ihre Bewerbung wird nach Abschluss des Registrierungsprozesses zugänglich sein.
Schritt 4: Sie müssen einige Aufgaben erledigen, bevor Sie mit der Aufnahme beginnen können, nachdem die Benutzeroberfläche der App geladen wurde.
Schritt 5: Wählen Sie den gewünschten Wasserzeichentyp aus, indem Sie auf die Wasserzeichenoption klicken. Jedes Mal, wenn Sie ein Video aufnehmen, können Sie das Standardwasserzeichen, kein Wasserzeichen oder ein neues verwenden.
Schritt 6: Analysieren Sie, wo sich der Mauszeiger befand, als die Aufnahme erstellt wurde. Wählen Sie im unteren Teil der App das Pfeilsymbol neben dem Abschnitt Wasserzeichen aus. Der Mauszeiger und die Klickaktionen können angezeigt oder ausgeblendet werden.
Schritt 7: Um die Audioquelle auszuwählen, drücken Sie die Mikrofontaste. Wenn Sie ein Tutorial-Video aufnehmen möchten, wählen Sie „Mikrofon“; Wenn Sie Audio auf Ihrem Computer aufnehmen möchten, wählen Sie „Standardaufnahmegerät“.
Schritt 8: Wählen Sie eine der Bildschirmaufzeichnungsoptionen.
Vollbild: Dadurch wird der gesamte Bildschirm Ihres Computers erfasst.
Kamera: Mit Ihrer Webcam können Sie alles aufzeichnen, was auf Ihrem Computerbildschirm gestreamt wird.
Schritt 9: Nachdem Sie einen Aufnahmemodus ausgewählt haben, drücken Sie die Aufnahmetaste. In der unteren rechten Ecke des Bildschirms wird ein neues Fenster mit grundlegenden Steuerelementen angezeigt, darunter Pause, Stopp, Zeitdauer und Screenshot-Optionen.
Schritt 10: Klicken Sie auf das rote Symbol Platz im Minifach, um die Aufnahme zu stoppen. Sie können die Aufnahme auch mit der Taste F9 stoppen.
Schritt 11: Wenn die Aufnahme beendet ist, klicken Sie im Hamburger-Menü in der oberen rechten Ecke auf „Aufnahmeordner öffnen“. auf dem Bildschirm.
Schritt 12: Ein neues Datei-Explorer-Fenster wird geöffnet und enthält alle Ihre Screenshots und Screenshots.
Schritt 13: Drücken Sie jederzeit die Taste F11 auf der Tastatur, während die App ausgeführt wird, um einen Screenshot zu machen.
Wichtig: Wenn Sie vor dem Filmen immer noch leere Anzeigen sehen, stellen Sie sicher, dass die Hardwarebeschleunigungseinstellung in Ihren Browsern Microsoft Edge und Google Chrome ausgeschaltet ist. Eine weitere Option ist Mozilla Firefox, obwohl dieser diese Funktion offenbar nicht unterstützt. Sie können diese Funktion deaktivieren, indem Sie zu den Chrome-Einstellungen gehen und „Hardwarebeschleunigung“ in das Suchfeld der Registerkarte „Einstellungen“ eingeben.
Erweiterter Bildschirmrekorder: Ein erstaunliches Bildschirmaufzeichnungstool
Erweiterter Bildschirmrekorder, das Ihren Bildschirm in High Definition (HD) mit Audio aufzeichnet, ist das beste Bildschirmaufzeichnungsprogramm. Dieser Bildschirmrekorder ist stark, großartig und verfügt über einfache Bedienelemente. Seine außergewöhnlichen und leistungsstarken Bildschirmaufzeichnungsfunktionen sind sowohl für Anfänger als auch für erfahrene Benutzer zugänglich. Dank der übersichtlichen Benutzeroberfläche können Sie die Audioaufnahme über den Bildschirm, den Computer oder das Mikrofon jederzeit starten, pausieren oder fortsetzen. Advanced Screen Recorder verfügt über diese wunderbaren Funktionen, sodass jeder alle Vorteile nutzen kann. Einige der Vorteile der Verwendung dieser Software sind folgende:
- Mit diesem Tool können Benutzer ihren Bildschirm vollständig, teilweise oder nur ein ausgewähltes Fenster mit oder ohne Ton aufzeichnen.
- Benutzer können ihren Videoprojekten auch Flair verleihen, ein Wasserzeichen erstellen und es zu Bildschirmaufnahmen hinzufügen.
- Mit dieser App können Benutzer Bilder aufnehmen res mit einer Kamera- oder Webcam-Überlagerung und erstellen Sie ein privates Video.
- Benutzer können ein einzelnes Fenster, einen Bereich, ein ausgewähltes Fenster oder ein Scrollfenster während oder nach der Aufnahme erfassen.
- Benutzer können verwenden Das externe Mikrofon ermöglicht die sequentielle oder gleichzeitige Aufnahme von Sprachausgabe und Systemtönen.
Die letzten Worte zum Aufzeichnen von Flash-Spielen auf Ihrem PC
Advanced Screen Recorder ist ausgezeichnet Programm zum Erstellen von Screenshots und zum Aufzeichnen Ihres Bildschirms. Damit können Sie fast alles auf Ihrem Bildschirm aufzeichnen, auch Webinare und Online-Meetings. Es kann auch zum Erstellen von Screenshots auf einem Windows-Computer verwendet werden. Eine wichtige PC-Anwendung mit Funktionen wie Spielaufzeichnung, Streaming-Videoaufzeichnung und Remote-Desktop-Aufzeichnung ist Advanced Screen Recorder.
Folgen Sie uns in den sozialen Medien – . Bitte kontaktieren Sie uns bei Fragen oder Ideen. Gerne unterbreiten wir Ihnen eine Lösung. Wir veröffentlichen regelmäßig Ratschläge, Lösungen und Anleitungen für häufige technologische Probleme.
Lesen: 0