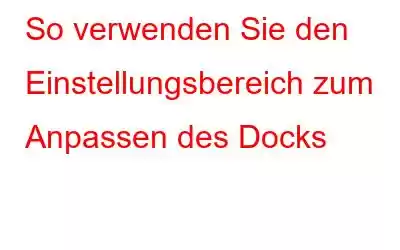Das Dock ist ein herausragendes Merkmal der grafischen Benutzeroberfläche von macOS und wird zum schnellen Starten von Anwendungen und zum Wechseln zwischen laufenden Anwendungen verwendet.
Es befindet sich am unteren Rand des Mac-Bildschirms und ist mit dem Dock ausgestattet Anwendungen. Standardmäßig sind Anzeigeanwendungen auf dem System installiert. Aber wussten Sie, dass Sie die Größe des Docks und seiner Symbole anpassen können? Darüber hinaus können Sie unter anderem den Dock-Standort auf dem Bildschirm ändern.
In diesem Artikel haben wir besprochen, wie Sie den Einstellungsbereich zum Anpassen des Docks verwenden.
Muss gelesen werden: So korrigieren Sie Proxy-Einstellungen in Windows 10 und 7
Suchen Sie den Einstellungsbereich für Dock
Hinweis: Es kann sich auch unten in Ihrem Dock befinden.
2. Klicken Sie im Abschnitt „Persönlich“ des Fensters „Systemeinstellungen“ auf das Symbol „Dock“.
Jetzt ist der Bereich „Dock-Einstellungen“ geöffnet. Sie können versuchen, ihn entsprechend anzupassen.
Personalisieren Sie das Dock
Wird verwendet, um die Gesamtgröße des Docks festzulegen. Die Größe wird entsprechend der Anzahl der Symbole im Dock vergrößert oder verkleinert. Die vorgenommenen Änderungen werden in Echtzeit hervorgehoben. Scrollen Sie weiter und prüfen Sie, was passiert.
2. Vergrößerung
Durch die Vergrößerung wird das Symbol, über dem sich Ihre Maus im Dock befindet, zusammen mit den wenigen anderen Symbolen auf beiden Seiten vergrößert. Markieren Sie das Kästchen neben dem Vergrößerungsregler, um die Vergrößerung zu aktivieren. Dies ist nützlich, wenn Sie viele Anwendungen und Ordner im Dock haben und die Symbole klein sind.
3. Position auf dem Bildschirm
Sie können die Position des Docks anhand der folgenden Optionen ändern: Links, Unten und Rechts. Probieren Sie alle drei Positionen aus, um herauszufinden, welche am besten zu Ihnen passt.
4. Minimieren mit
Minimieren mit verfügt über ein Dropdown-Menü mit Optionen zur Auswahl eines der beiden Effekte: Genie-Effekt oder Skalierungseffekt. Hierbei handelt es sich um visuelle Effekte, die auftreten, wenn Sie ein Fenster mithilfe der gelben Schaltfläche in der oberen linken Ecke des Fensters minimieren. Durch den Genie-Effekt schrumpft das Fenster im Dock, als wäre es in die Lampe eines Geists gesaugt worden. Im Gegensatz dazu wird das Fenster im Scale-Effekt minimiert, bis es in das Dock passt. Probieren Sie sie aus, um herauszufinden, welcher Effekt Ihnen am besten gefällt.
5. Tabulatoren beim Öffnen von Dokumenten bevorzugen:
Wenn Sie einen Ordner öffnen in Im Finder wird normalerweise der aktuelle Inhalt des Fensters durch den Inhalt des Ordners ersetzt. Wenn Sie möchten, können Sie einen Ordner in einem neuen Tab oder Fenster öffnen. Sie können die Option „Tabs beim Öffnen von Dokumenten bevorzugen“ verwenden. Es bietet Ihnen drei Optionen: Immer, Vollbild und manuell. Wählen Sie, was Ihnen gefällt.
6. Doppelklicken Sie auf die Titelleiste eines Fensters, um
Um das geöffnete Fenster zu maximieren, müssen Sie im Allgemeinen auf die grüne Schaltfläche von OS X oben links im Fenster klicken. Was ist, wenn Sie nur den Inhalt zoomen möchten, ohne das Fenster zu maximieren? Sie können dies tun, indem Sie im Dropdown-Menü Zoom auswählen. Zoom erweitert das Fenster, sodass es in den Raum zwischen dem Dock und der Menüleiste passt. Die andere Option Minimieren verkleinert das Fenster auf ein Symbol ganz rechts im Dock.
7. Windows in Anwendungssymbol minimieren.
Wenn Sie eine Anwendung minimieren, wird sie normalerweise als Symbol ganz rechts im Dock platziert. Sie können das Dock von Mac OS Öffnende Anwendungen animieren
Wenn Sie das Kontrollkästchen neben dieser Option aktivieren, springt das Symbol einer Anwendung beim Klicken im Dock zurück. Dadurch wird bestätigt, dass Sie auf eine bestimmte App geklickt haben. Lassen Sie diese Funktion am besten aktiviert.
9. Das Dock automatisch ein- und ausblenden
Wenn Sie nicht möchten, dass das Dock ständig angezeigt wird, können Sie diese Einstellung verwenden. Sobald Sie das Häkchen gesetzt haben, wird das Dock immer dann angezeigt, wenn Sie mit der Maus über den unteren Rand des Displays fahren.
10. Indikatoren für geöffnete Anwendungen anzeigen
Wenn Sie wissen möchten, welche Anwendungen geöffnet sind, können Sie neben dieser Einstellung ein Häkchen setzen. Nach der Aktivierung erscheint bei jedem Öffnen einer Anwendung ein kleiner blauer Punkt am unteren Rand einer Anwendung, der anzeigt, dass die Anwendung geöffnet ist.
Dies sind die verfügbaren Optionen zum Anpassen des Docks und jetzt, da Sie wissen, welche Einstellungen Sie vornehmen Was tut, Sie können sie nach Ihren Wünschen einstellen.
Lesen: 0