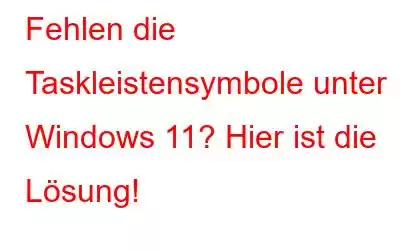Die Taskleiste, unter Windows auch „Systray“ genannt, ist ein wichtiger Teil der Taskleiste, der wichtige Symbole und Dienstprogramme für den schnellen Zugriff enthält. Am wichtigsten ist, dass die Taskleiste Benachrichtigungseinstellungen, Lautstärkesymbol, WLAN-Einstellungen, Bluetooth, Datum und Uhrzeit, geografischen Standort usw. enthält. Unter Windows werden die Taskleistensymbole in der unteren rechten Ecke des Fensters platziert.
Bildquelle: Windows Central
Kürzlich auf Windows 11 aktualisiert? Fehlen Symbole in der Taskleiste? Mach dir keine Sorge. Wir sind für Sie da.
Wenn also die Taskleistensymbole ohne Grund auf Ihrem Gerät verschwinden, finden Sie hier einige Problemumgehungen, auf die Sie zählen können. In diesem Beitrag haben wir mehrere Lösungen aufgelistet, mit denen Sie das Problem „fehlende Taskleistensymbole“ unter Windows 11 beheben können.
Lassen Sie uns beginnen.
Lesen Sie auch : Windows 11-Taskleiste funktioniert nicht: So beheben Sie das Problem (2022 aktualisierte Tipps)
Methoden zum Beheben fehlender Taskleistensymbole auf einem Windows 11-PC
Lösung 1: Setzen Sie die zurück Datei-Explorer-App
Hier ist das Erste, was Sie ausprobieren können! Durch Zurücksetzen der Windows Explorer-App können Sie das Problem innerhalb kürzester Zeit beheben. Befolgen Sie diese schnellen Schritte:
Tippen Sie auf das gelbe Verzeichnissymbol in der Taskleiste, um die Datei-Explorer-App zu starten. Drücken Sie nun die Tastenkombination Strg + Umschalt + Escape, um den Windows Task-Manager zu öffnen.
Wechseln Sie zur Registerkarte „Prozesse“ und suchen Sie in der Liste nach der App „Windows Explorer“. Klicken Sie mit der rechten Maustaste darauf und wählen Sie „Aufgabe beenden“.
Starten Sie Ihr Gerät neu und prüfen Sie, ob das Problem behoben wurde.
Lösung 2: Deaktivieren Sie die Taskleistensymbole
Starten Sie die App „Einstellungen“ und wechseln Sie im linken Menübereich zur Registerkarte „Personalisierung“. Wählen Sie „Taskleiste“.
Wählen Sie die Option „Taskbar Corner Overflow“. Deaktivieren Sie nun alle angezeigten Einträge, um die vorherigen Symbole zu löschen.
Starten Sie Ihr Gerät neu und prüfen Sie, ob der Fehler behoben wurde.
Lesen Sie auch: Taskleiste fehlt unter Windows 10: So erhalten Sie die Windows 10-Taskleiste zurück (2022)
Lösung 3: Führen Sie den SFC-Befehl aus
SFC (System File Checker) ist ein integriertes Windows-Dienstprogramm, mit dem Sie beschädigte Systemdateien reparieren können. Wenn also einige der Windows-Funktionen nicht funktionieren, können Sie den SFC-Befehl verwenden, um die beschädigten Systemdateien und Unstimmigkeiten zu scannen und wiederherzustellen.
Tippen Sie auf das Suchsymbol in der Taskleiste und geben Sie „Eingabeaufforderung“ ein .“ Wählen Sie „Als Administrator ausführen“. ��.
Führen Sie im Terminalfenster den folgenden Befehl aus:
sfc/scannow
Warten Sie eine Weile, bis der Scanvorgang abgeschlossen ist. Starten Sie Ihren Windows 11-PC nach dem Scan neu und prüfen Sie, ob die Taskleistensymbole erneut angezeigt werden.
Lesen Sie auch: Programme können nicht an die Taskleiste angeheftet werden? Wir haben die Lösung!
Lösung 4: Verwenden Sie das DISM-Tool
DISM (Deployment Image Servicing and Managemen) ist ein weiteres Dienstprogramm, das Windows-Image-Dateien verwaltet. Befolgen Sie diese schnellen Schritte, um das DISM-Tool unter Windows 11 auszuführen:
Starten Sie die Eingabeaufforderung im Administratormodus. Führen Sie den folgenden Befehl in der Terminal-App aus:
DISM /Online /Cleanup-Image /ScanHealth
Nachdem Sie den DISM-Befehl ausgeführt haben, starten Sie Ihr Gerät neu und überprüfen Sie wenn das Problem behoben wurde.
Lösung 5: Zurücksetzen der Windows Store-App
Starten Sie die Eingabeaufforderung im Administratormodus und führen Sie den folgenden Befehl aus, um den Windows Store-Cache zurückzusetzen.
Wsreset.exe
Starten Sie Ihr Gerät neu, nachdem Sie den Windows Store-Cache zurückgesetzt haben.
Lösung 6: Setzen Sie die Taskleiste mit PowerShell zurück
Tippen Sie auf das Suchsymbol Geben Sie in der Taskleiste „Windows PowerShell“ ein und wählen Sie „Als Administrator ausführen“ aus.
Führen Sie den folgenden Befehl in der PowerShell-App aus, um die Taskleiste zurückzusetzen:
Get-AppXPackage | Foreach {Add-AppxPackage -DisableDevelopmentMode -Register „$($_.InstallLocation)\AppXManifest.xml“
Starten Sie Ihr Gerät neu und prüfen Sie, ob Sie die fehlenden Taskleistensymbole unter Windows 11 abrufen konnten.
Lesen Sie auch: Schritte zum Entfernen von Skype aus der Taskleiste unter Windows 10
Fazit
Hier sind ein paar einfache Lösungen, die es zu beheben gilt das Problem „Unter Windows 11 fehlen Taskleistensymbole“. Wenn also die Taskleistensymbole verloren gehen oder nicht angezeigt werden, können Sie eine der oben aufgeführten Methoden verwenden, um diesen Fehler zu beheben.
Teilen Sie uns mit, welche Methode für Sie das Problem gelöst hat! Fühlen Sie sich frei, Ihre Fragen oder Vorschläge im Kommentarbereich zu hinterlassen. Folgen Sie uns in den sozialen Medien – .
Lesen: 0