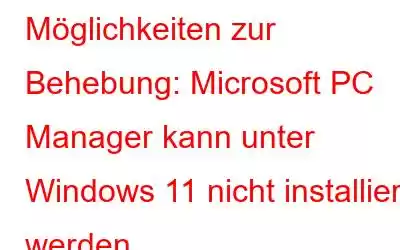Sie können Microsoft PC Manager nicht auf Ihrem Windows 11-Gerät installieren? Treten Probleme bei der Verwendung der PC Manager-App auf Ihrem PC auf? Wir geben dir Deckung. Der Microsoft PC Manager befindet sich in der Beta-Phase und daher kann es bei der Installation der App auf Ihrem System zu leichten Schwierigkeiten oder Hindernissen kommen. In diesem Beitrag haben wir einige Lösungen aufgelistet, mit denen Sie dieses Problem innerhalb kürzester Zeit beheben können.
Aber bevor wir beginnen, lernen wir etwas über die Microsoft PC Manager-App und wie Sie dieses Tool auf Ihrem Windows 11-PC verwenden können.
Was ist Microsoft PC Manager?
Die Microsoft PC Manager-App wurde entwickelt, um die Gesamtleistung Ihres Geräts zu verbessern. Es hilft Ihnen, die Programme zu deaktivieren, die den Zustand und die Nutzung Ihres PCs beeinträchtigen. Die PC Manager-App steigert nicht nur die Leistung Ihres PCs, sondern bietet auch einen erweiterten Virenschutz zum Schutz Ihrer Daten. Die App verfügt außerdem über einen integrierten Speichermanager, mit dem Sie große auf Ihrem Gerät gespeicherte Dateien bereinigen und verwalten können.
Die Microsoft PC Manager-App ist mit Windows 10 (Version 1809 und höher) und Windows 11 kompatibel. Es handelt sich um ein All-in-One-Dienstprogramm, mit dem Sie die Leistung Ihrer Maschine mit nur wenigen Klicks steigern können. Haben Sie die PC Manager-App schon ausprobiert? Wenn nicht, erfahren Sie hier, wie Sie dieses Tool auf Ihrem Windows 11-PC verwenden können.
Lesen Sie auch: Microsofts PC Manager – Wird er dabei helfen, die PC-Leistung zu steigern?
So verwenden Sie die Microsoft PC Manager-App unter Windows 11
Schritt 1: Öffnen Sie einen beliebigen Webbrowser und besuchen Sie diesen Link. Tippen Sie auf die Schaltfläche „Herunterladen“, um zu beginnen. Schließen Sie den Einrichtungsvorgang ab und starten Sie dann die App.
Schritt 2: Klicken Sie auf die Schaltfläche „Boost“. Die App macht sich nun an die Arbeit und entfernt unnötige Dateien und Daten. Sobald die Junk-Daten entfernt wurden, können Sie freien Speicherplatz auf Ihrem Gerät wiederherstellen.
Sie können auch andere von der App angebotene Funktionen nutzen, darunter Health Check und Speicherverwaltung , Manager-Start-Apps und mehr.
PC Manager kann nicht unter Windows 11 installiert werden? Probieren Sie diese Lösungen aus
Lösung 1: Deaktivieren Sie die Antiviren-App
Ist auf Ihrem Windows-PC Antivirensoftware von Drittanbietern installiert? Wenn ja, versuchen Sie, es vorübergehend zu deaktivieren und prüfen Sie, ob es zur Behebung des Problems beiträgt. Befolgen Sie außerdem die unten aufgeführten Schritte und deaktivieren Sie den Viren- und Bedrohungsschutz der Windows-Sicherheits-App:
Schritt 1: Tippen Sie auf das Suchsymbol in der Taskleiste und geben Sie „Windows-Sicherheit“ ein. und drücken Sie die Eingabetaste, um die App zu starten.
Schritt 2: Wählen Sie „Viren- und Bedrohungsschutz“.
Schritt 3: Tippen Sie nun auf „Einstellungen verwalten“. Deaktivieren Sie die Optionen „Echtzeitschutz“ und „Über die Cloud bereitgestellter Schutz“.
Schritt 4: Versuchen Sie nach dem Deaktivieren dieser Optionen, die Microsoft PC Manager-App erneut zu installieren und überprüfen Sie wenn das Problem behoben wurde.
Lesen Sie auch: 9 beste Festplattenpartitions-/Manager-Software für Windows 11, 10 PC
Lösung 2: Führen Sie das Programm Kompatibilität aus Fehlerbehebung
Schritt 1: Starten Sie die App „Einstellungen“ und wechseln Sie im linken Menübereich zur Registerkarte „System“.
Schritt 2: Scrollen Sie nach unten und wählen Sie „Fehlerbehebung“. Tippen Sie auf „Andere Fehlerbehebungen“.
Schritt 3: Auf dem Bildschirm wird nun eine Liste der in Windows integrierten Fehlerbehebungen angezeigt. Scrollen Sie nach unten und suchen Sie in der Liste nach „Programmkompatibilitäts-Fehlerbehebung“. Klicken Sie auf die daneben platzierte Schaltfläche „Ausführen“.
Schritt 4: Befolgen Sie die Anweisungen auf dem Bildschirm, um die Fehlerbehebung auszuführen, damit Windows die zugrunde liegenden Probleme scannen und diagnostizieren kann. Versuchen Sie erneut, die Microsoft PC Manager-App zu installieren und prüfen Sie, ob weiterhin Unterbrechungen auftreten.
Lösung 3: Entfernen Sie die temporären Dateien
Schritt 1: Drücken Sie die Tastenkombination Windows + R , um das Dialogfeld „Ausführen“ zu öffnen. Geben Sie „%Temp%“ ein und drücken Sie die Eingabetaste.
Schritt 2: Auf dem Bildschirm erscheint nun ein neues Fenster mit einer Liste aller temporären Dateien.
Schritt 3: Drücken Sie Strg + A, um alle Dateien auszuwählen, und tippen Sie auf das Papierkorbsymbol, um Dateien zu löschen.
Lesen Sie auch: So greifen Sie auf den Anmeldeinformationsmanager auf einem Windows 11/10-PC zu und verwenden ihn (2022). )
Lösung 4: Führen Sie einen SFC-Scan aus
Schritt 1: Tippen Sie auf das Suchsymbol in der Taskleiste, geben Sie „Eingabeaufforderung“ ein und wählen Sie dann „Ausführen“. als Administrator“-Option.
Schritt 2: Kopieren Sie im Terminalfenster den folgenden Befehl, fügen Sie ihn ein und drücken Sie die Eingabetaste, um ihn auszuführen.
sfc/ scannow
Schritt 3: Warten Sie, bis der Scanvorgang abgeschlossen ist. Starten Sie anschließend Ihr Gerät neu und versuchen Sie erneut, die PC Manager-App zu installieren!
Lesen Sie auch: Die 8 besten kostenlosen Startup Manager-Tools für Windows-PC
Fazit
Hier sind ein paar einfache Lösungen, um das Problem „Microsoft PC Manager-App kann nicht installiert werden“ unter Windows 11 zu beheben. Das PC Manager-Tool kann die Leistung Ihres PCs mit nur wenigen Klicks optimieren. Die App befindet sich derzeit in der Beta-Phase, Sie können sie also kennenlernen Bei der Installation dieses Tools auf Ihrem Gerät treten einige Probleme auf. Sie können jede der oben aufgeführten Problemumgehungen verwenden, um etwaige Hindernisse zu überwinden.
Lassen Sie uns wissen, welche Methode für Sie die Lösung war! Teilen Sie Ihre Gedanken gerne im Kommentarbereich mit.
Vergessen Sie nicht, uns auf Facebook, YouTube, Flipboard zu folgen. Instagram.
Lesen: 0