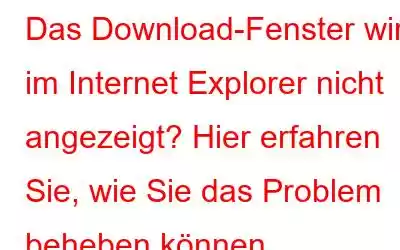Es kann Sie manchmal überraschen, dass nichts passiert, wenn Sie auf eine Datei klicken, um sie herunterzuladen. Dafür kann es viele Gründe geben. Beispiel: Das Download-Fenster wird nicht angezeigt, der Download konnte nicht abgeschlossen werden, weil der Download-Ordner beschädigt ist oder ein Konflikt mit dem Dateinamen besteht usw.
Hier sind ein paar Schritte, die wir – in beliebiger Reihenfolge – versuchen können, um das Problem zu identifizieren, zu beheben und zu beheben das Problem.
i. Überprüfen Sie Ihre Internetverbindung und stellen Sie sicher, dass sie funktioniert.
ii. Löschen Sie temporäre Dateien B. Internet-Cache, Cookies, Verlauf usw., können Sie hierfür ein Datenträgerbereinigungstool verwenden oder dies kann über die Browser-Benutzeroberfläche selbst erfolgen. Die Tastenkombination zum Löschen des Verlaufs und des Caches lautet bei den meisten Browsern Strg+Umschalt+Entf. Starten Sie nun den Browser neu und prüfen Sie, ob er funktioniert.
iii. Manchmal liegt das Problem daran, dass der Download-Ordner beschädigt ist oder Probleme auftreten. Sie können also versuchen, den Download-Speicherort über die Browser-Benutzeroberfläche zu ändern.
iv. Behalten Sie beim Speichern der Datei nicht den Standarddateinamen bei. Es ist immer besser, die Datei umzubenennen, damit Sie sie leicht neu organisieren können.
v. Wenn wir einen Download-Manager verwenden, sollten Sie prüfen, ob er funktioniert, nachdem Sie den deaktiviert haben Download-Manager.
vi. Wenn wir ganz sicher sind, dass die Datei sicher ist, deaktivieren Sie vorübergehend die Firewall und/oder die Antiviren- oder Sicherheitssoftware und prüfen Sie, ob der Download funktioniert.
vii. Erhalten Sie die Meldung „Ihre aktuellen Sicherheitseinstellungen erlauben das Herunterladen dieser Datei nicht?“ Stellen Sie dann sicher, dass Dateidownloads zulässig sind.
Muss gelesen werden: So stoppen Sie die automatische Wiedergabe von Videos in Chrome, Firefox und Internet Explorer
Wenn keine der oben genannten Methoden funktioniert hat, finden Sie hier einige andere Methoden, um das Problem zu beheben.
Methode 1: Durch Aktualisieren der Sicherheitseinstellungen
Führen Sie inetcpl.cpl aus. Dadurch werden die Internetoptionen geöffnet. Klicken Sie nun auf die Registerkarte Sicherheit. Wählen Sie die Internetzone aus und klicken Sie dann auf die Schaltfläche Stufe anpassen.
Scrollen Sie nach unten zu Downloads in den Sicherheitseinstellungen, Datei aktivieren herunterladen, falls es nicht bereits aktiviert ist. Scrollen Sie etwas weiter nach unten und wir sehen Verschiedeness. Überprüfen Sie hier, ob „Anwendungen und unsichere Dateien starten“ auf Eingabeaufforderung eingestellt ist (empfohlen). Klicken Sie nun auf Übernehmen/OK und Beenden.
Hinweis: Wenn Ihnen dies auch nicht weiterhilft, gehen Sie zur Registerkarte „Sicherheitsstufe“ und klicken Sie auf Alle Zonen auf die Standardstufe zurücksetzen.
Methode 2: Erweiterte Einstellungen ändern
Internet Explorer erstellt eine temporäre Cache-Datei zum Herunterladen Dateien. Wenn in Internet Explorer keine Cache-Datei erstellt wird, schlägt der Download möglicherweise mit der Meldung „Internet Explorer kann nicht heruntergeladen werden“ oder „Datei konnte nicht heruntergeladen werden“ fehl.
Um dieses Problem zu beheben, deaktivieren Sie „Nicht durchführen“. Speichern Sie verschlüsselte Seiten vorübergehend auf der Festplatte und prüfen Sie, ob es hilft. Sie finden es unter Internetoptionen > Registerkarte „Erweitert“ > Einstellungen.
Muss gelesen werden: So deaktivieren Sie Active Scripting in Internet Explorer
Methode 3: Durch Bearbeiten Registrierung
Manchmal wirkt sich die automatische Scanfunktion unseres Antivirenprogramms auf den Download aus. Sie können die Scanfunktion Ihres Antivirenprogramms deaktivieren, indem Sie einige Änderungen an unserer Registrierung vornehmen. Dies wird jedoch nicht empfohlen. Wenn Sie jedoch der Datei, die Sie herunterladen, vertrauen, können Sie das automatische Scannen mit dem angegebenen Verfahren deaktivieren.
Schritt 1: Öffnen Sie den Registrierungseditor, indem Sie drücken Drücken Sie die Windows+R-Taste und geben Sie regedit ein. Drücken Sie die Eingabetaste und dies öffnet den Registrierungseditor.
Schritt 2: Navigieren Sie zum folgenden Schlüssel:
HKEY_CURRENT_USERSoftwareMicrosoftWindowsCurrentVersionPoliciesAttachments
** Wenn der Unterschlüssel „Attachments“ nicht angezeigt wird , erstellen Sie es, indem Sie mit der rechten Maustaste auf „Richtlinien“ > „Neu“ > „Schlüssel“ > „Anhänge“ als Schlüsselnamen klicken. Klicken Sie anschließend mit der rechten Maustaste auf Anhänge > wählen Sie Neu > DWORD (32-Bit). Geben Sie als Wertnamen „ScanWithAntiVirus“ ein und geben Sie ihm einen Wert 1.
ScanWithAntiVirus-Registrierungsschlüsselwerte sind:
- 1 : Aktiviert oder deaktiviert den Scan
- 2: Optionaler Scan
- 3: Aktiviert den Virenscan, direkt nachdem Sie das Programm oder die Datei vollständig geöffnet oder gespeichert haben.
Hinweis: – Achten Sie beim Vornehmen von Änderungen an den Registrierungen darauf, die Sicherung der Registrierungen zu exportieren.
Muss gelesen werden: So beheben Sie einen System32 Hal.dll-Fehler unter Windows
Das ist es. Jetzt können Sie Ihre Lieblingsinhalte ganz einfach aus dem Internet herunterladen.
Lesen: 0