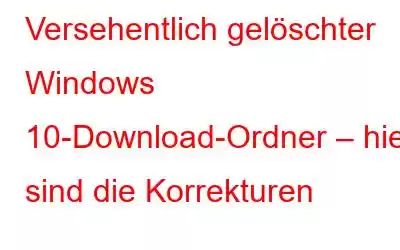Der Download-Ordner ist einer der am häufigsten verwendeten Ordner auf Ihrem Computer. In diesem Ordner finden Sie die aus dem Internet heruntergeladenen Dateien – Dokumente, Audio- und Videodateien, Anwendungen und vieles mehr. Und wenn das Kontrollkästchen deaktiviert bleibt, kann es sein, dass sich der Ordner nach einiger Zeit mit Dateien und Ordnern stapelt. Haben Sie jedoch jemals darüber nachgedacht, was passieren würde, wenn Sie versehentlich den Ordner „Downloads“ löschen würden? Und wie um alles in der Welt werden Sie es jemals zurückbekommen? Es kann noch schlimmer werden, wenn Sie nicht auf Ihren Download-Ordner zugreifen können.
Möglichkeiten zum Wiederherstellen des Windows 10-Download-Ordners
Viel bevor Sie mit der Arbeit an einer möglichen Möglichkeit beginnen, den gelöschten Download-Ordner wiederherzustellen Schauen wir uns zunächst eine vorbeugende Maßnahme an –
1. Stellen Sie Dateien mit der effektivsten Methode wieder her
Falls es Dateien in Ihrem Download-Ordner (den Sie haben) gab, die Sie nicht verlieren wollten, empfehlen wir Ihnen, umgehend eine Datenwiederherstellungslösung zu verwenden. Warum? Denn es hilft dabei, die gelöschten Dateien und Ordner wiederherzustellen, bevor sie endgültig verschwunden sind.
Es gibt mehrere großartige Datenwiederherstellungssoftware. Werfen wir einen Blick auf eine solche Software – Advanced Disk Recovery. Es handelt sich um eine Datenwiederherstellungslösung, mit der Sie Dateien und Ordner wiederherstellen können, die Sie möglicherweise durch versehentliches Löschen, Systemabsturz oder aus anderen Gründen verloren haben.
Erweiterte Festplattenwiederherstellung – Funktionen auf einen Blick- Hilft Stellen Sie verlorene Dateien aus allen möglichen Situationen wieder her
- Unterstützt alle wichtigen Dateiformate
- Mehrere Scanmodi – schnell und gründlich
- Effektive Filter zum Wiederherstellen von Dateien basierend auf Größe, Zeit und Daten
Lesen Sie auch: Umfassender Überblick über Advanced Disk Recovery
So verwenden Sie Advanced Disk RecoveryHinweis:Es ist wichtig zu beachten, dass es nicht empfohlen wird, Dateien an ihrem ursprünglichen Speicherort wiederherzustellen, da die Datei dadurch möglicherweise nicht mehr wiederhergestellt werden kann.
2. Windows-Download-Ordner am ursprünglichen Speicherort wiederherstellen
Möglicherweise haben Sie den Download-Ordner nicht gelöscht und ihn versehentlich an einen anderen Speicherort verschoben. Wenn Sie in diesem Fall den Ordner „Downloads“ an seinem ursprünglichen Speicherort wiederherstellen möchten, befolgen Sie die unten aufgeführten Schritte –
4. Klicken Sie auf die Registerkarte „Speicherort“ und dann auf die Option „Standard wiederherstellen“.
3. Ersetzen Sie den Ordner „Gelöschte Downloads“ durch den Datei-Explorer
Eine andere Möglichkeit, den Download-Ordner wiederherzustellen, ist die Verwendung des Datei-Explorers. Hier sind die Schritte dafür –
4. Stellen Sie Download-Ordner mithilfe der Systemwiederherstellung wieder her
In Situationen wie diesen möchten Sie rückgängig machen, was Sie getan haben, d. h. den Download-Ordner gelöscht haben. Sie werden sich über die Systemwiederherstellungsfunktion in Windows 10 freuen. Es wird dringend empfohlen, von Zeit zu Zeit eine Systemwiederherstellung durchzuführen. Und falls Sie nicht wissen, wie das geht, haben wir die Schritte zum Erstellen der Systemwiederherstellung beschrieben.
5. Nutzen Sie die Datei „desktop.ini“
Ob Sie den Download-Ordner von Windows 10 oder einen versehentlich gelöschten Ordner wiederherstellen möchten, die unten aufgeführten Schritte helfen Ihnen bei der Wiederherstellung aller Arten von Ordnern in C:\Benutzer \%USERNAME%. Um den gelöschten Download-Ordner in Windows 10 wiederherzustellen, befolgen Sie die unten aufgeführten Schritte –
Shell: Downloads
Sie sollten jetzt in der Lage sein, den Download-Ordner wiederherzustellen Ich kann es wieder verwenden.
ZusammenfassungWir hoffen, dass Sie den Blog nützlich fanden. Wir empfehlen Ihnen, diesen Blog mit einem Lesezeichen zu versehen, damit Sie diesen Blog als Referenz verwenden können, wenn Sie in eine Situation geraten, in der Sie Ihren Download-Ordner verlegt oder den Windows 10-Download-Ordner versehentlich gelöscht haben.
Lesen: 0