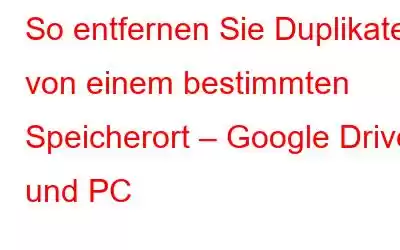Ordnerduplizierung und identische Kopien von Dateien sind ein sehr häufiges Problem, unter dem wir alle leiden. Manchmal werden Duplikate absichtlich erstellt (z. B. um das Risiko eines Datenverlusts zu vermeiden, speichern wir verschiedene Versionen derselben Datei an mehreren Speicherorten) oder versehentlich (Kopieren derselben Datei an verschiedenen Speicherorten, ohne zu bemerken, dass wir sie bereits haben). Dies erschwert nicht nur das Organisieren von Dateien schwierig, aber auch Gigabyte an Speicherplatz werden verschwendet. Daher ist es wichtig, Duplikate auf Ihrem Windows-Computer und in Google Drive zu finden und zu entfernen.
Um Benutzern mit ähnlichen Problemen zu helfen, haben wir bereits mehrere Möglichkeiten besprochen, wie Sie Speicherplatz zurückgewinnen, Duplikate löschen und Speicherplatzmangel beheben können Nachrichten und mehr. Darüber hinaus besprechen wir heute, wie Sie Duplikate von einem bestimmten Speicherort finden können – Google Drive & PC.
Warten Sie, wenn Sie glauben, dass Sie dies mit dem Windows-Datei-Explorer tun können, lesen Sie – Kann Windows 10 Explorer Helfen Sie dabei, doppelte Dateien zu finden und zu entfernen.
Vor diesem Hintergrund lernen wir, wie Sie mit Duplicate Files Fixer doppelte Dateien finden, die an einem bestimmten Ort gespeichert sind – ein Tool, das dabei hilft, sich wiederholende Dateien zu finden und zu entfernen Dateien in Ordnern und Unterordnern. Diese beste Deduplizierungsanwendung für Windows sucht nach doppelten Dokumenten, Musik, Fotos, Videos und anderen Dateien auf Ihrer Festplatte, USB, externen Festplatte und auf Google Drive.
2. Als Nächstes können Sie den zu scannenden Ordner per Drag-and-Drop verschieben oder auf „Ordner hinzufügen“ klicken und den gewünschten Ordner hinzufügen.
3. Darüber hinaus können Sie dies auch tun, wenn Sie einen bestimmten auf Google Drive gespeicherten Ordner scannen möchten. Klicken Sie dazu auf den Abwärtspfeil neben „Scanmodus“ und wählen Sie „Google Drive“ aus.
4. Wählen Sie anschließend das Gmail-Konto aus und erteilen Sie die Zugriffsberechtigung. Sobald dies erledigt ist, klicken Sie auf „Ordner hinzufügen“, klicken Sie auf „Aktualisieren“ und warten Sie, bis das Programm den Ordner anzeigt.
5. Klicken Sie nun auf „Nach Duplikaten suchen“ und warten Sie, bis der Vorgang abgeschlossen ist.
6. Sie erhalten nun die Scanergebnisse. Erweitern Sie die Suchergebnisse, um die Vorschau der erkannten Duplikate anzuzeigen.
7. Um gefundene Duplikate zu entfernen, klicken Sie auf „Automatisch markieren“. Diese Funktion hilft se Wählen Sie Duplikate aus jeder Gruppe aus und lassen Sie eines in jeder Gruppe unmarkiert.
8. Nachdem die Duplikate nun ausgewählt sind, können Sie identische Bilddateien entfernen, indem Sie auf die Schaltfläche „Markierte löschen“ klicken.
9. Klicken Sie auf Ja, um die Aktion zu bestätigen
10. Warten Sie, bis der Vorgang abgeschlossen ist
11. Sobald dies erfolgreich abgeschlossen wurde, wird eine Zusammenfassung angezeigt, in der die Anzahl der gefundenen doppelten Dateien, der erkannten doppelten Dateien und der beibehaltenen eindeutigen Dateien erläutert wird.
12. Klicken Sie auf „OK“.
Um weitere Dateien zu scannen, klicken Sie auf die Schaltfläche „Zurück“ und gehen Sie zum Startbildschirm, um weitere Ordner und Dateien hinzuzufügen und Duplikate mit dem Duplicate Files Fixer zu löschen.
Das war’s, mit diesen einfachen Schritten können Sie im Handumdrehen Zehntausende doppelte Dateien, die auf Ihrem Windows- und Google Drive gespeichert sind, loswerden.
Was macht Duplicate Files Fixer einzigartig?
Wenn wir uns die Funktionsweise ansehen, können wir sagen, dass dieses Dienstprogramm zur Bereinigung von Duplikaten intelligent konzipiert ist, um Sie durch den Prozess zu führen. Es hilft nicht nur beim Scannen aller auf angeschlossenen Geräten gespeicherten Ordner, sondern ermöglicht auch die Auswahl von auf Google Drive gespeicherten Ordnern.
Standardmäßig ist die Option „Computer scannen“ ausgewählt, sie kann jedoch je nach Anforderung angepasst werden. Darüber hinaus können Sie durch Klicken auf die Schaltfläche „Dateien/Ordner ausschließen“ bestimmte Ordner vom Scan ausschließen und auch Ordner schützen. Dies bedeutet, dass der Ordner gescannt wird, aber keine der darin gespeicherten Dateien zum Löschen markiert wird.
Isn Ist das nicht eine großartige Möglichkeit, um zu sehen, was Speicherplatz verbraucht, und Ihnen gleichzeitig die Kontrolle zu geben, zu entscheiden, was gelöscht werden soll und was nicht?
Hinweis: Standardmäßig werden alle Dateien gelöscht, die Sie haben Löschen werden in den Papierkorb verschoben. Dies bedeutet, dass Sie die Dateien jederzeit wiederherstellen können, bevor Sie den Papierkorb leeren.
Wählen Sie die zu scannenden Ordner ausDuplicate Files Fixer ermöglicht das Hinzufügen eines bestimmten Ordners zum Scannen und Bereinigen von Duplikaten sowohl aus lokalem als auch aus Cloud-Speicher (Google Drive). Um einen Ordner hinzuzufügen, klicken Sie auf „Ordner hinzufügen“ oder ziehen Sie ihn per Drag-and-Drop.
Scanergebnisse in der Vorschau anzeigenUm Ihnen die volle Kontrolle über erkannte Duplikate zu geben, ermöglicht dieser beste Duplikatdatei-Finder und -Reiniger eine Vorschau Scan-Ergebnisse. Sobald Sie sicher sind, dass Sie nur diese löschen möchten, werden die doppelten Dateien gelöscht.
AusschlusslisteWie der Name schon sagt , ermöglicht es, bestimmte Dateien vom Scan auszuschließen.
Geschützte OrdnerDies ist das Alleinstellungsmerkmal des Produkts. Hier können Sie den Ordner scannen, wenn er jedoch zu einem geschützten Ordner hinzugefügt wird Keines der darin gespeicherten Elemente wird zum Entfernen markiert.
AutomarkierenSie möchten erkannte Duplikate nicht manuell auswählen? Machen Sie sich keine Sorgen, dass Sie die Automark-Funktion verwenden, denn Sie können Duplikate automatisch zum Entfernen auswählen. Mit dieser Funktion bleibt eine Kopie in jeder Gruppe unkontrolliert.
Darüber hinaus erhält der Benutzer verschiedene Optionen zum Markieren von Duplikaten wie:
- Die neueste Datei in jeder Gruppe behalten (Standard)
- Behalten Sie die älteste Datei in jeder Gruppe
- Behalten Sie die am häufigsten geänderte Datei in jeder Gruppe
- Behalten Sie die am wenigsten geänderte Datei in jeder Gruppe
- Nach Standort auswählen (sollte verwendet werden, wenn Sie Duplikate von einem bestimmten Standort löschen möchten.)
Diese Funktion hilft hier bei der Entscheidung, wie die automatische Markierung funktionieren soll Sie können die Priorität und andere Optionen festlegen.
Mit diesen erstaunlichen Funktionen und vor allem dem Auswahlassistenten können Sie entscheiden, wie die Automark-Funktion funktionieren soll. Ist das nicht eine tolle und effektive Möglichkeit, Duplikate an bestimmten Orten zu finden und zu entfernen? Was denken Sie?
Bitte teilen Sie uns Ihre Meinung im Kommentarbereich mit. So wissen wir, ob Sie die Informationen nützlich finden oder nicht.
Lesen: 0