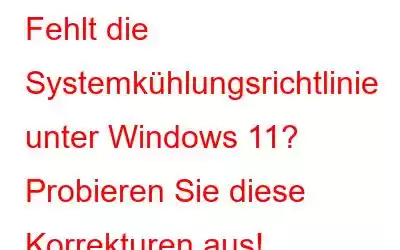Sind Sie ein Windows-Benutzer, der Schwierigkeiten hat, seinen Computer kühl zu halten? Haben Sie in Ihren Energieeinstellungen lange nach der Option „Systemkühlungsrichtlinie“ gesucht und festgestellt, dass sie fehlt? Nun, keine Angst, denn Sie sind nicht allein!
Viele Windows-Benutzer haben dieses Problem gemeldet und es kann echte Kopfschmerzen bereiten, insbesondere wenn Sie Ihren Computer für Hochleistungsaufgaben wie Spiele oder Videos verwenden Bearbeitung. In diesem Beitrag untersuchen wir, warum die Systemkühlungsrichtlinienoption auf Ihrem Windows-Gerät möglicherweise fehlt und was Sie tun können, um dies zu umgehen und dafür zu sorgen, dass Ihr Computer kühl und reibungslos läuft.
Aber bevor wir beginnen, werfen wir einen kleinen Einblick in die Windows-Systemkühlungsrichtlinie.
Was ist die Systemkühlungsrichtlinie unter Windows?
Die Systemkühlungsrichtlinie ist eine Funktion in Windows, mit dem Sie steuern können, wie das Kühlsystem Ihres Computers funktioniert. Es bestimmt, wie die Lüfter und andere Kühlkomponenten Ihres Computers auf Temperaturänderungen des Computers reagieren.
Für die Systemkühlungsrichtlinie unter Windows stehen zwei Optionen zur Verfügung:
Lesen Sie auch: So ändern Sie die Systemkühlungsrichtlinie in Windows 11/10
Zugriff Systemkühlungsrichtlinie unter Windows 11?
Um auf die Systemkühlungsrichtlinieneinstellungen in Windows zuzugreifen, können Sie diese Schritte ausführen:
Schritt 1: Öffnen Sie das Control Panel und wählen Sie Energieoptionen.
Schritt 2: Klicken Sie auf Planeinstellungen ändern für den Plan, den Sie ändern möchten.
Schritt 3: Tippen Sie auf Erweiterte Energieeinstellungen ändern.
Schritt 4: Erweitern Sie Kategorie „Prozessor-Energieverwaltung“.
Schritt 5: Erweitern Sie die Kategorie „Systemkühlungsrichtlinie“.
Schritt 6: Wählen Sie die Kühlungsrichtlinie aus aus dem Dropdown-Menü auswählen, das Sie verwenden möchten n-Menü.
Schritt 7: Klicken Sie auf „Übernehmen“ und dann auf „OK“, um Ihre Änderungen zu speichern.
Systemkühlungsoption fehlt unter Windows? Probieren Sie diese Lösungen aus!
Ganz gleich, ob Sie Gamer, Videoeditor oder nur Gelegenheitsnutzer sind: Die Kontrolle über das Kühlsystem Ihres Computers ist für optimale Leistung und Langlebigkeit von entscheidender Bedeutung. Lassen Sie uns also loslegen und Ihre Systemkühlungsrichtlinien wieder auf den richtigen Weg bringen!
Lösung 1: Überprüfen Sie Ihre Hardwarekompatibilität
Bevor Sie andere Lösungen ausprobieren, stellen Sie sicher, dass Ihr Computer die Hardwareanforderungen erfüllt für die Option Systemkühlungsrichtlinie. Die Option ist nur auf Computern mit aktiver Kühlung verfügbar, das heißt, sie verfügen über Lüfter oder andere Kühlkomponenten, die von der Firmware oder dem Betriebssystem des Computers gesteuert werden. Wenn Ihr Computer über eine passive Kühlung verfügt, z. B. einen Kühlkörper ohne Lüfter, ist die Option für die Systemkühlungsrichtlinie nicht verfügbar.
Lesen Sie auch: So beheben Sie einen überhitzten Windows 11-Computer
Lösung 2: Windows PowerShell verwenden
Ja, Sie können die Windows PowerShell-App verwenden, um die fehlende Systemkühlungsrichtlinienfunktion in den Energieoptionen wiederherzustellen. Folgendes müssen Sie tun:
Schritt 1: Um zu beginnen, tippen Sie auf das Suchsymbol in der Taskleiste und geben Sie „Windows PowerShell“ ein. Wählen Sie die Option „Als Administrator ausführen“, um die App im Administratormodus zu starten.
Schritt 2: Führen Sie im PowerShell-Fenster den folgenden Befehl aus:
powercfg -attributes SUB_PROCESSOR 94D3A615-A899-4AC5-AE2B-E4D8F634367F -ATTRIB_HIDE
Und das war's! Gehen Sie zurück zur Systemsteuerung und prüfen Sie, ob das Problem behoben wurde.
Lesen Sie auch: Die 6 besten Tools zum Stresstest der GPU Ihres Windows-PCs
Lösung 3: Bearbeiten Sie die Registrierung
Sie können die fehlende Systemkühlungsrichtlinienoption in den Energieoptionen auch wiederherstellen, indem Sie Änderungen an der Windows-Registrierung vornehmen. Hier sind die Schritte, um eine fehlende Systemkühlungsrichtlinie mithilfe der Windows-Registrierung zu beheben:
Schritt 1: Drücken Sie die Tastenkombination Win + R, um das Dialogfeld „Ausführen“ zu öffnen. Geben Sie „regedit“ in das Textfeld ein und drücken Sie die Eingabetaste.
Schritt 2: Navigieren Sie im Fenster des Registrierungseditors zum folgenden Ordner:
HKEY_LOCAL_MACHINE\SYSTEM\CurrentControlSet\Control\Power\PowerSettings\54533251-82be-4824-96c1-47b60b740d00\0cc5b647-c1df-4637-891a-dec35c318583
Schritt 3: Doppelklicken Sie auf den Wert „Attribute“. Klicken Sie auf der rechten Seite des Fensters, ändern Sie dann den Wert von „1“ auf „2“ und klicken Sie auf „OK“.
Schritt 4: Schließen Sie den Registrierungseditor und öffnen Sie das Menü „Energieoptionen“ in der Systemsteuerung.
Schritt 5: Klicken Sie unter „Energieplan auswählen oder anpassen“ als Nächstes auf „Planeinstellungen ändern“. zu dem Plan, den Sie ändern möchten.
Schritt 6: Klicken Sie auf „Erweiterte Energieeinstellungen ändern“.
Schritt 7: Erweitern Sie die Kategorien „Prozessor-Energieverwaltung“ und „Systemkühlungsrichtlinie“.
Schritt 8: Ändern Sie die Option „Systemkühlungsrichtlinie“ in „Aktiv“. ” oder „Passiv“, je nach Wunsch.
Sobald Sie fertig sind, tippen Sie auf „Übernehmen“ und dann auf „OK“, um Ihre Änderungen zu speichern.
Warum funktioniert die Systemkühlung? Richtlinie fehlt in den Windows-Energieoptionen?
Es gibt mehrere Gründe, warum die Option „Systemkühlungsrichtlinie“ in Ihren Energieoptionen fehlt:
- Die Option „Systemkühlungsrichtlinie“ ist nur verfügbar auf Computern mit bestimmten Hardwarekonfigurationen. Wenn Ihr Computer diese Anforderungen also nicht erfüllt, ist die Option nicht verfügbar.
- Einige Laptop-Hersteller deaktivieren die Systemkühlungsrichtlinienoption in ihren benutzerdefinierten Energieoptionen-Einstellungen Möglicherweise müssen Sie ein Tool eines Drittanbieters verwenden oder die Windows-Registrierung ändern, um wieder Zugriff auf die Option zu erhalten.
- In einigen Fällen können Windows-Updates oder andere Systemänderungen dazu führen, dass die Option „Systemkühlungsrichtlinie“ nicht mehr angezeigt wird Energieoptionen.
Lesen Sie auch: 6 Möglichkeiten, den Pink Screen of Death-Fehler auf einem Windows-PC zu beheben
FazitDas Problem mit der fehlenden Systemkühlungsrichtlinie unter Windows 11 kann frustrierend sein Problem, aber es gibt verschiedene Lösungen, die Ihnen helfen, wieder Zugriff auf diese wichtige Energieoption zu erhalten. Bevor Sie Änderungen vornehmen, stellen Sie sicher, dass Ihr Computer die Hardwareanforderungen für die Option „Systemkühlungsrichtlinie“ erfüllt. Wenn Ihr Computer kompatibel ist, die Option jedoch immer noch fehlt, können Sie versuchen, die Windows-Registrierung zu ändern.
Wenn Sie die in diesem Beitrag beschriebenen Lösungen befolgen, sollten Sie in der Lage sein, Ihre Systemkühlungsrichtlinie wieder auf den richtigen Weg zu bringen Sorgen Sie dafür, dass Ihr Computer bei optimalen Temperaturen läuft.
War dieser Beitrag hilfreich? Welche Methode hat bei Ihnen funktioniert? Teilen Sie uns gerne Ihre Fehlerbehebung mit. Erfahrung im Komm ts Abschnitt! Folgen Sie uns in den sozialen Medien – .
Lesen: 7