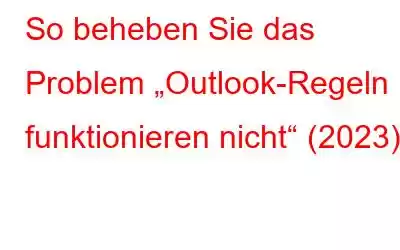Outlook ist zweifellos ein ausgezeichneter E-Mail-Client, aber das bedeutet nicht, dass es frei von Mängeln ist. Mehrere Benutzer haben über eine wichtige Funktion „Outlook-Regeln“ berichtet, die nicht richtig funktioniert.
Was sind Outlook-Regeln?
Regeln in Outlook sind praktisch automatisierte Aktionen, die Benutzern helfen, ihre Posteingänge zu optimieren und effizienter zu werden. Sie können beispielsweise eine Aktion festlegen, die für Ihre eingehenden E-Mail-Nachrichten ausgeführt werden soll. Legen Sie eine Regel fest, um Ihre E-Mails von einem bestimmten Absender zu filtern und sie zur späteren Überprüfung in einem separaten Ordner zu speichern. Sicherlich machen Outlook-Regeln den E-Mail-Verwaltungsprozess mühelos, da sie dazu beitragen, organisiert und auf dem neuesten Stand zu bleiben und die Produktivität zu steigern. Aber manchmal kann es vorkommen, dass Outlook-Regeln nicht korrekt funktionieren. Warum passiert das? Finden wir es heraus!
Ursachen dafür, dass Outlook-Regeln nicht funktionieren
Es kann mehrere Gründe geben, warum Ihre Outlook-Regeln möglicherweise nicht ordnungsgemäß ausgeführt werden. Nachfolgend sind einige häufige Ursachen aufgeführt:
- Die Regeln haben das für Ihr Postfach festgelegte Kontingent überschritten. (Wenn Sie mehr als 100 Regeln angewendet haben)
- Einige Einstellungen verhindern möglicherweise, dass Outlook Regeln ausführt.
- Wenn Sie Regeln in der Outlook-Client-App angewendet haben, wird dies der Fall sein Funktioniert nicht mit Outlook Web Service.
- Wenn Sie @ verwenden, wenn Sie die Regel „Bestimmte Wörter in der Absenderadresse“ anwenden. Es wird nicht funktionieren!
- Ihr POP4- oder IMAP-Konto ist beschädigt.
- Die festgelegten Regeln sind für die Ausführung auf verschiedenen Geräten konfiguriert.
- Die Regeln wurden geändert in Ihrem E-Mail-Konto deaktiviert.
- Outlook-Regeln funktionieren nicht bei freigegebenen Postfächern.
Was auch immer der Grund sein mag, lesen Sie diese Anleitung zur Fehlerbehebung weiter, um Ihre Outlook-Anwendungen erfolgreich wiederherzustellen Führen Sie alle automatisierten Aktionen „Outlook-Regeln“ ordnungsgemäß aus.
Vielleicht möchten Sie lesen: Wie ruft man eine E-Mail in Outlook ab?
Vor Ihnen Beginnen Sie mit der Fehlerbehebung: Probieren Sie Folgendes aus!
Hier sind einige Schritte, die Sie implementieren können, bevor Sie das Problem „Outlook-Regeln funktionieren nicht“ beheben:
1. Stellen Sie sicher, dass die Regelfunktion aktiviert ist.
Um dies zu überprüfen, führen Sie die folgenden Schritte aus:
- Starten Sie Outlook und navigieren Sie zu den Dateien, gefolgt vom Abschnitt „Regeln und Warnungen“.
- Suchen Sie im Fenster „Regeln und Warnungen“ nach Kontrollkästchen für die festgelegten Regeln.
- Wenn sie nicht aktiviert sind, aktivieren Sie die Kontrollkästchen und klicken Sie auf „OK“. ton gefolgt von Übernehmen, um die Änderungen zu implementieren!
2. Regeln beziehen sich nicht auf einen gelöschten Ordner oder eine gelöschte Datei.
Wenn einige festgelegte Regeln für den Postfachordner gelöscht werden, tritt möglicherweise das Problem „Outlook-Regeln funktionieren nicht“ auf. Um sie zu überprüfen, navigieren Sie einfach zum Dialogfeld „Regeln und Warnungen“ und doppelklicken Sie auf die Regel. Wenn gelöschte Ordner/Dateien vorhanden sind, ersetzen Sie diese durch die vorhandenen.
3. Versuchen Sie, den Exchange-Cache-Modus zu deaktivieren/aktivieren.
Das Deaktivieren und erneute Aktivieren der Einstellungen hilft Ihnen, vorübergehende Störungen auszuschließen, die für die Meldung „Outlook-Regeln funktionieren nicht“ verantwortlich sein könnten. Dazu müssen Sie lediglich Folgendes tun:
- Starten Sie Outlook und gehen Sie zur Datei.
- Klicken Sie auf „Kontoeinstellungen“ und wählen Sie unter der Registerkarte „E-Mail“ die Option „Exchange-Konto“ aus „Konto ändern“.
- Deaktivieren Sie im neuen Fenster das Kontrollkästchen neben „Cache-Exchange-Modus verwenden“ und aktivieren Sie es erneut, um die Einstellungen wieder zu aktivieren.
- Klicken Sie zum Speichern auf die Schaltfläche „Weiter“. die Änderungen!
Darüber hinaus können Sie auf „Weitere Einstellungen“ klicken, um andere Einstellungen für den Exchange-Cache-Modus auf der Registerkarte „Erweitert“ zu erkunden. Wenn Ihnen diese grundlegenden Änderungen nicht geholfen haben, probieren Sie die folgenden Problemumgehungen aus, um das lästige Problem „Outlook-Regeln funktionieren nicht:“ zu beseitigen.
Muss gelesen werden: Anleitung Navigationsbereich in Outlook anpassen?
(Behoben): Outlook-Regeln funktionieren unter Windows nicht
Probieren Sie diese getesteten Methoden aus, um dieses Outlook-Problem auf Ihrem Windows 10-Betriebssystem zu beheben. Wenn Sie weitere Hilfe benötigen, zögern Sie nicht, uns unter [email protected] zu kontaktieren.
1. Regeln umbenennen
Falls Ihre Regeln lange Namen haben, versuchen Sie, sie zu kürzen, um die Größe der vorhandenen zu reduzieren. Um eine Outlook-Regel zu bearbeiten, müssen Sie lediglich Folgendes tun:
- Outlook starten.
- Klicken Sie auf Datei und gehen Sie zu Regeln und Benachrichtigungen verwalten.
- Wenn Sie eine Meldung finden, die auf eine fehlerhafte Regel hinweist, klicken Sie auf die Schaltfläche „OK“.
- Aktivieren Sie das Kontrollkästchen neben dem roten Link (fehlerhafte Regel).
- Klicken Sie auf die Links unter der Regelbeschreibung (siehe Screenshot unten)
- Bearbeiten Sie sie entsprechend den Anforderungen und klicken Sie auf die Schaltfläche „OK“!
Muss gelesen werden: Wie sende ich verschlüsselte E-Mails mit Gmail und Outlook?
2. Alte Outlook-Regeln löschen
Es ist sicherlich eine gute Vorgehensweise, Regeln zu entfernen, die Sie nicht mehr verwenden oder nur selten benötigen. Versuchen Sie also, die Größe der Regeldatei zu verringern und Ihren Regelordner zu bereinigen R. Hier ist eine kurze Anleitung zum Löschen alter Regeln:
- Starten Sie Outlook.
- Navigieren Sie zur Registerkarte „Datei“.
- Gehen Sie zu „Regeln und Warnungen verwalten“.
- Aktivieren Sie das Kästchen (die Regel), die Sie löschen möchten.
- Klicken Sie auf die Schaltfläche „Ja“, um fortzufahren.
- Klicken Sie auf die Schaltfläche „Übernehmen“, um die Änderungen zu speichern!
Sobald Sie Ihren Regelordner aufgeräumt haben, ist es an der Zeit, einen zu erstellen, und hoffentlich sind Sie von dem Problem „Outlook-Regeln funktionieren nicht“ befreit.
3. Ähnliche Outlook-Regeln zusammenführen
Um die Größe des Regelordners weiter zu reduzieren, können Sie versuchen, mehrere ähnliche Regeln zu einer zusammenzuführen. Nach dem Zusammenfügen können Sie die nutzlosen löschen:
- Starten Sie Outlook.
- Navigieren Sie zur Registerkarte „Datei“.
- Gehen Sie zu „Regeln verwalten“ und Benachrichtigungen.
- Gehen Sie im neuen Fenster zur Registerkarte „E-Mail-Regeln“ und wählen Sie die Regeln aus, die Sie bearbeiten möchten.
- Klicken Sie auf die Schaltfläche „Regeln ändern“.
- Navigieren Sie nun zu den Optionen „Regeleinstellungen bearbeiten“ und nehmen Sie die erforderlichen Änderungen vor.
- Nachdem Sie ähnliche Outlook-Regeln kombiniert haben, löschen Sie die unerwünschten und klicken Sie auf die Schaltfläche „Übernehmen“!
Muss gelesen werden: Wie plane ich E-Mails in Outlook?
4. Aktualisieren Sie Outlook auf die neueste Version
Outlook aktualisiert den Dienst ständig mit neuen Funktionen und Patches, um Fehler zu beheben. Möglicherweise tritt das Problem „Outlook-Regeln funktionieren nicht“ auf, wenn Sie eine veraltete Version verwenden.
- Starten Sie Outlook.
- Gehen Sie zur Datei.
- Wählen Sie im linken Bereich „Office-Konto“ aus.
- Klicken Sie auf „Aktualisierungsoptionen“.
- Klicken Sie im neuen Fenster, das auf Ihrem Bildschirm erscheint, auf die Schaltfläche „Jetzt aktualisieren“ und haben Sie Geduld Lassen Sie Outlook auf die neueste Version aktualisieren.
Darüber hinaus empfehlen wir unseren Benutzern, auch Windows zu aktualisieren, um sicherzustellen, dass keine neuen Updates übrig bleiben Ihr Erlebnis beeinträchtigen. Wenn Sie fertig sind, starten Sie Ihr System neu und beginnen Sie mit der normalen Verwendung von Outlook.
5. Versuchen Sie, die SRS-Datei zurückzusetzen.
Die SRS-Datei enthält alle Einstellungen, die Sie zum Senden und Empfangen von E-Mails in Outlook festlegen. Versuchen Sie, das zurückzusetzen, um sicherzustellen, dass keine Beschädigung vorliegt:
- Starten Sie den Datei-Explorer.
- Führen Sie den Pfad aus: C:\Benutzer\Benutzername\AppData\Roaming\Microsoft\
- Drücken Sie die Eingabetaste!
- Suchen Sie nun im neuen Fenster nach der Datei Outlook.srs und klicken Sie mit der rechten Maustaste darauf, um die Option „Umbenennen“ auszuwählen.
- Benennen Sie die Datei in Outlook.srs.old um
Dadurch kann Outlook eine Datei automatisch neu erstellen, sobald Sie den E-Mail-Client starten.
Muss gelesen werden: So geht's automatisch E-Mails in Outlook und Gmail an andere Konten weiterleiten?
6. Verwenden Sie ein Outlook-Reparaturdienstprogramm
Stellar Outlook PST ist sicherlich eines der besten Tools auf dem Markt, um Regeln mit hoher Präzision zu korrigieren und Outlook-Postfachdaten wiederherzustellen, die aufgrund einer PST-Dateibeschädigung verloren gegangen sind . Die Anwendung hilft außerdem, wenn Sie einen der Outlook-Fehler erhalten.
7. Wechseln Sie zu einem anderen E-Mail-Client
Wenn Sie es satt haben, Probleme mit der Funktion „Outlook-Regeln funktionieren nicht“ oder relevanten Problemen zu beheben, versuchen Sie, zu einer besseren Alternative zu wechseln. Verwenden Sie nichts anderes als eM Client, einen funktionsreichen E-Mail-Dienstanbieter, der über einen integrierten Kalender, Kontakte, einen Aufgabenmanager, einen Reiniger für doppelte E-Mails und andere Funktionen verfügt, um Ihren Arbeitsablauf zu vereinfachen.
Was gibt es noch? Der E-Mail-Client verfügt über die Möglichkeit, Ihre E-Mails in mehr als 30 Sprachen zu übersetzen.
FazitHoffentlich hilft diese detaillierte Anleitung dabei, das Problem „Outlook-Regeln werden nicht ausgeführt“ unter Windows 10 zu lösen. Falls ja Wenn Sie eine andere Methode zur Behebung des Problems verwendet haben, erwähnen Sie diese im Kommentarbereich unten! Folgen Sie uns in den sozialen Medien – .
Wenn Sie weitere Unterstützung mit Ihrem Windows-Betriebssystem oder Ihren Office-Apps benötigen, wenden Sie sich bitte an unser Kundensupport-Team unter [email protected]
Häufig gestellte Fragen
F1. Wie korrigiere ich Outlook-Regeln?
Nun, für den Anfang empfehlen wir Benutzern, die Größe ihres Regelordners zu optimieren. Das maximale Regelkontingent beträgt standardmäßig 256 KB. Versuchen Sie also, lange Regeln umzubenennen, unerwünschte zu löschen und ähnliche Regeln in einer Datei zusammenzufassen, um Platz zu sparen.
F2. Wie viele Outlook-Regeln kann ich haben?
Obwohl die Beschränkung auf der Gesamtgröße des Regelordners basiert, können Sie normalerweise 20–30 Regeln haben.
< stark>Q3. Verlangsamen Regeln Outlook?
Ja! Der Outlook-E-Mail-Client hat einen eigenen Regelbereich zugewiesen. Wenn Sie zu viele Regeln hinzufügen, kann dies nicht nur Ihre E-Mail-Erfahrung beeinträchtigen, sondern auch dazu führen, dass die Outlook-Regeln nicht richtig funktionieren!
Relevante Lektüre: So beheben Sie, dass Outlook nicht geöffnet wird Windows 10? Outlook läuft langsam? 5 Möglichkeiten, die Leistung zu steigern! Windows 10-Fehler 0xc0000005 verursacht Microsoft Outloo k Zum Absturz Wie exportiere ich mein Outlook-Adressbuch? Beste E-Mail-Wiederherstellungssoftware für Microsoft Outlook
Lesen: 0