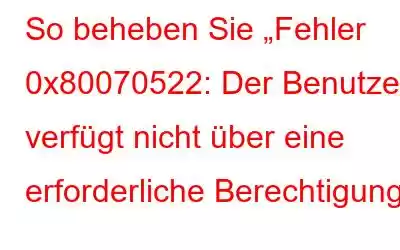Wenn Benutzer versuchen, Dateien in Windows 11/10 zu speichern, zu verschieben oder zu kopieren, wird möglicherweise der Fehler 0x80070522 angezeigt. Dieses Problem tritt bei Benutzern häufig auf, wenn sie versuchen, Dateien in den Stamm- oder Systemordner zu kopieren oder zu speichern. Die Meldung zum Fehlercode 0x80070522 lautet: „Der Client verfügt nicht über eine erforderliche Berechtigung.“
Diese Benachrichtigung kann gelegentlich als Sicherheitswarnung für die Änderung von Systemdateien und -ordnern interpretiert werden. Wenn dieses Problem jedoch auftritt, können Benutzer an bestimmten Speicherorten keine Dateien erstellen (speichern), übertragen oder kopieren. In diesem Artikel werden die Schritte zur Behebung des Problemcodes 0x80070522 unter Windows 11/10 beschrieben.
Lesen Sie auch: So beheben Sie „Diese Einstellung wird von Ihrem Administrator verwaltet“ in Windows
Anders Methoden zur Behebung des Fehlers „Erforderliche Berechtigung wird nicht vom Client gehalten“
Methode 1: Softwarepakete im Administratormodus starten
Wenn beim Versuch, neue Dateien zu speichern, der Fehler 0x80070522 auftritt, versuchen Sie es Ausführen der erforderlichen Softwarepakete als Administrator. Wählen Sie Als Administrator ausführen aus dem Kontextmenü, wenn Sie mit der rechten Maustaste auf eine Programmverknüpfung oder EXE-Datei klicken. Wenn Sie die Software mit erhöhten Benutzerberechtigungen verwenden, erstellen oder öffnen Sie eine Datei und speichern Sie sie. Wenn dies für Sie funktioniert, führen Sie die folgenden Schritte aus, um eine App immer im Administratormodus auszuführen.
Schritt 1: Klicken Sie mit der rechten Maustaste auf die App-Verknüpfung.
Schritt 2: Wählen Sie Eigenschaften aus dem Kontextmenü.
Schritt 3: Wählen Sie als Nächstes die Option Registerkarte Kompatibilität von oben.
Schritt 4: Setzen Sie ein Häkchen in das Kontrollkästchen neben „Dieses Programm ausführen“. als Administrator“.
Lesen Sie auch: So beheben Sie, dass die Option „Als Administrator ausführen“ unter Windows 11 nicht angezeigt wird
Methode 2: Verwenden Sie ein Windows-Administratorkonto
Der Hinweis zum Fehler 0x80070522 betont, dass es sich hierbei um ein Problem mit Privilegien (Berechtigungen) handelt. Daher ist es wahrscheinlicher, dass Standardkontotypen den Fehler 0x80070522 erhalten als Administratorkontotypen. Ändern Sie Ihr aktuelles Benutzerkonto in ein Administratorkonto, wenn es nur über normale Rechte verfügt. Hier finden Sie Möglichkeiten, um zu überprüfen, ob Ihr Konto über Administratorrechte verfügt oder nicht. Um ein lokales Konto in ein Administratorkonto umzuwandeln, führen Sie die folgenden Schritte aus:
Schritt 1: Drücken Sie Windows + I, um Windows zu öffnen Einstellungen.
Schritt 2: Klicken Sie auf
Schritt 3: Wählen Sie den Namen des gewünschten Kontos Ermächtigen Sie und klicken Sie dann auf Kontotyp ändern.
Schritt 4: Wählen Sie Administrator unter Kontotyp aus. strong>.
Schritt 5: Klicken Sie auf OK und melden Sie sich ab.
Wenn Sie sich wieder anmelden, werden Sie das sehen Ihr lokales Konto verfügt über Administratorrechte.
Lesen Sie auch: So aktivieren/verstecken Sie das Administratorkonto auf einem Windows-PC
Methode 3: Deaktivieren Sie die Benutzerkontensteuerung
Windows verfügt über eine Sicherheitsfunktion namens Benutzerkontensteuerung (UAC), die Softwarerechte einschränkt. Die häufigste Ursache des Problems 0x80070522 ist diese Funktion. Wenn Sie es deaktivieren möchten, können Sie die Einstellungen über die Systemsteuerung, die Windows-Registrierung oder den Gruppenrichtlinien-Editor ändern. Hier ist ein ausführlicher Artikel zum Thema „Wie entferne ich die Benutzerkontensteuerung in Windows 11?“
Es wird nicht empfohlen, die Benutzerkontensteuerung zu deaktivieren. Wenn die Benutzerkontensteuerung entfernt wird, können Sie mit den Dateien tun, was Sie wollen. Nachdem Sie die Dateien nach Bedarf gespeichert, übertragen oder kopiert haben, schalten Sie die Benutzerkontensteuerung wieder ein.
Lesen Sie auch: So erstellen Sie ein Backup-Administratorkonto in Windows 10
Methode 4: Berechtigungen des Laufwerks ändern
Eingeschränkte Freigabeberechtigungen für eine Laufwerkspartition können ebenfalls den Fehler 0x80070522 verursachen. Durch die Verwendung der Berechtigungseinstellung „Vollständige Kontrolle“ für das Laufwerk können Sie dieses Problem beheben. So ändern Sie die Freigabeberechtigungen für ein Laufwerk in Windows:
Schritt 1: Drücken Sie Win + E, um den Datei-Explorer zu starten, und klicken Sie auf Dieser PC im linken Bereich.
Schritt 2: Klicken Sie mit der rechten Maustaste auf das Laufwerk mit der Bezeichnung Lokaler Datenträger C: und wählen Sie Eigenschaften.
Hinweis: Um den Fehler 0x80070522 auf einem anderen Laufwerk zu beheben, wählen Sie Eigenschaften für die Partition, die bearbeitet werden muss.
Schritt 3: Wählen Sie die Registerkarte Freigabe.
Schritt 4: Wählen Sie Erweiterte Freigabe aus dem Menü.
Schritt 5: Aktivieren Sie das Kontrollkästchen neben Diesen Ordner freigeben.
Schritt 6: Wählen Sie die Schaltfläche „Berechtigungen“.
Schritt 7: Aktivieren Sie das Kontrollkästchen unter Zulassen neben Vollständiger Inhalt rol.
Hinweis: Stellen Sie sicher, dass Sie unter Gruppen- oder Benutzernamen auf Jeder geklickt haben.
Schritt 8: Klicken Sie auf Übernehmen und OK.
Schritt 9: Um das Eigenschaftenfenster zu schließen, wählen Sie Schließen.
Schritt 10: Starten Sie Ihren PC neu.
Lesen Sie auch: 4 Möglichkeiten, den Partitionsstil unter Windows 11 zu überprüfen
Das letzte Wort
Durch die Anwendung dieser wahrscheinlichen Korrekturen sollte das Problem 0x80070522 behoben und freigegeben werden Ihre Fähigkeit, notwendige Datei- oder Ordnervorgänge auszuführen. Die meisten Kunden haben dieses Problem erfolgreich behoben, indem sie die Sicherheit der Benutzerkontensteuerung deaktiviert haben. Wenn Sie die Benutzerkontensteuerung jedoch deaktiviert lassen, gefährdet dies die Sicherheit Ihres Computers.
Bitte lassen Sie es uns in den Kommentaren unten wissen, wenn Sie Fragen oder Empfehlungen haben. Gerne unterbreiten wir Ihnen eine Lösung. Wir veröffentlichen regelmäßig Ratschläge, Tricks und Lösungen für häufig auftretende technische Probleme. Sie finden uns auch auf Facebook, Twitter, YouTube, Instagram, Flipboard >und Pinterest.
Lesen: 8