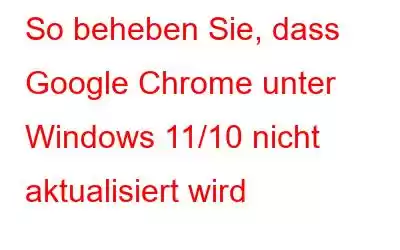Mit jedem Update stellt Chrome sicher, dass Benutzer die neuesten Sicherheitsfunktionen erhalten und eine verbesserte Geschwindigkeit und Leistung erleben. Tatsächlich hat Chrome am 29. März 2022 die Version 100 eingeführt und neben einem brandneuen Logo auch verschiedene Entwicklungsfunktionen, Sicherheitsverbesserungen und vieles mehr eingeführt. Mit dieser Version wurden 28 Sicherheitslücken behoben, von denen neun als schwerwiegend eingestuft wurden. Einige Benutzer können Google Chrome jedoch nicht aktualisieren, und das kann verschiedene Gründe haben, wie z. B. –
- Veralteter DNS-Cache
- Anwesenheit von Malware
- Windows Defender-Firewall stört
- Ansammlung von Webbrowser-Cache
- Fehlende Google Chrome-Dateien
Und es gibt noch viele andere . In diesem Beitrag werfen wir einen Blick auf einige der besten Möglichkeiten, um „Chrome wird nicht aktualisiert“ auf Windows 11/10-Computern zu beheben –
Wie aktualisiere ich Google Chrome?
Das geht nicht Google Chrome aktualisieren? Hier sind einige Möglichkeiten, das Problem zu beheben. Nach jeder dieser Methoden –
1. Klicken Sie auf die drei vertikalen Punkte
2. Klicken Sie auf Hilfe und dann auf Über Google Chrome
3. Überprüfen Sie, ob Google Chrome auf die neueste Version aktualisiert wird oder nicht
So lösen Sie das Problem, dass Google Chrome nicht aktualisiert wird
1. Starten Sie Ihren Computer neu
Wenn es irgendwelche winzigen Fehler gibt, die durch die Aktualisierung von Google Chrome auf Ihrem Windows 11/10-PC verursacht werden, dann würde ein schneller Neustart diese beheben und Sie sollten dazu in der Lage sein Aktualisieren Sie Google Chrome problemlos. Stellen Sie jedoch vorher sicher, dass Sie Google Chrome beenden und alle geöffneten wichtigen Tabs mit Lesezeichen versehen oder speichern.
2. Überprüfen Sie, ob Ihre Internetverbindung fehlerhaft ist.
Sie können Google Chrome nicht aktualisieren? Möglicherweise liegt eine fehlerhafte Internetverbindung vor. In diesem Szenario können Sie einige vorläufige Prüfungen durchführen, z. B. den Internetempfang auf anderen Geräten und den Router überprüfen. Sie können auch die in diesem Beitrag erwähnten Korrekturen ausprobieren. Sie können unter anderem die integrierte Netzwerk-Fehlerbehebung ausführen. Hier sind die Schritte dafür –
Nachdem Sie den Anweisungen auf dem Bildschirm gefolgt sind, prüfen Sie, ob Sie Google Chrome jetzt aktualisieren können.
3. DNS-Cache leeren
Ein veralteter DNS- oder Domain Name System-Cache kann verhindern, dass Google Chrome eine Verbindung zu den Update-Servern von Google herstellt. Das Leeren des DNS-Cache kann bei der Behebung dieses Problems helfen und Sie können somit Google Chrome aktualisieren. Hier sind die Schritte dafür –
Überprüfen Sie nun, ob Sie Google Chrome aktualisieren können oder nicht.
4. Schließen Sie Chrome über den Task-Manager.
Eine Möglichkeit, die Benutzern bei der Lösung des Problems geholfen hat, ist die Ausführung desTask-Managers zum Beenden von Chrome. Dazu –
5. Chrome-Cache löschen
Ein überfüllter Browser-Cache kann Updates durcheinander bringen. Außerdem könnte Ihr überfüllter Browser-Cache auch beschädigte Cache-Einträge verbergen, die, wenn sie nicht untersucht werden, zu weiteren Problemen führen können. So können Sie Ihren Browser-Cache in Google Chrome leeren:
6. Aktivieren Sie Google Update Services
Es besteht die Möglichkeit, dass Google Update Services auf Ihrem Windows-Computer deaktiviert ist, was der Grund dafür ist, dass Chrome auf Ihrem Computer nicht aktualisiert wird. Überprüfen und aktivieren Sie die Dienste für die Aktualisierungen in Google Chrome –
Überprüfen ob Sie jetzt Google Chrome aktualisieren können oder nicht.
7. Chrome zurücksetzen
Wie der Name schon sagt, setzt diese Methode Chrome auf seine ursprünglichen Einstellungen zurück und es besteht eine hohe Wahrscheinlichkeit, dass Sie „Chrome wird unter Windows nicht aktualisiert“ beheben können. Dafür –
1. Öffnen Sie Google Chrome
2. Geben Sie in der Adressleiste chrome://settings/reset
3 ein. Klicken Sie auf Einstellungen auf ihre ursprünglichen Standardwerte zurücksetzen
4. Klicken Sie auf das blaue Symbol Einstellungen zurücksetzen
8. Chrome deinstallieren und neu installieren
Es ist durchaus möglich, dass Sie Google Chrome aufgrund fehlender Dateien nicht aktualisieren können. Dies kann durch Deinstallation und Neuinstallation von Google Chrome behoben werden. Hier möchten wir betonen, wie wichtig es ist, Google Chrome zunächst vollständig zu deinstallieren, da dies eine reibungslose Neuinstallation gewährleistet. Hierfür können Sie aus einigen der besten Deinstallationssoftware wählen. Zuvor können Sie Google Chrome über die Systemsteuerung deinstallieren –
1. In der Windows-Suchleiste. Geben Sie Systemsteuerung ein und klicken Sie auf der rechten Seite auf Öffnen
2. Klicken Sie unter Programme auf Programm deinstallieren
3. Klicken Sie in der Liste der Programme auf Google Chrome und dann oben auf die Schaltfläche Deinstallieren
4. Laden Sie Google Chrome herunter und installieren Sie es
Sie sollten jetzt in der Lage sein, die neueste Version von Google Chrome in die Hände zu bekommen.
9. Auf Malware prüfen
Ihr Chrome-Update-Problem könnteauf eine drohende Malware hinweisen. Es wird immer empfohlen, ein Antivirenprogramm an Ihrer Seite zu haben, da ein Antivirenprogramm Malware in Echtzeit erkennen und entfernen kann, bevor sie weiteren Schaden anrichtet. Da wir reden ng von Windows ist Systweak Antivirus ein Antivirenprogramm, dem Sie vertrauen können. Werfen wir kurz einen Blick auf einige seiner besten Funktionen –
- Es läuft im Hintergrund, ohne die Leistung Ihres PCs zu beeinträchtigen
- Bietet mehrere Scanmodi
- Bietet Web-Sicherheit
- Aktualisiert sich ständig mit den neuesten Malware-Definitionen, sodass sich keine Malware verstecken kann
- Verfolgt die Malware in Echtzeit, bevor sie sich auf die Funktionalität und Daten Ihres PCs stürzen kann
- Sie können den Scanvorgang zum gewünschten Zeitpunkt planen
- Ressourcenschonend
Lesen Sie auch: So wählen Sie das richtige Antivirenprogramm aus Programm?
So verwenden Sie Systweak Antivirus zum Erkennen von Malware1. Laden Sie Systweak Antivirus herunter, führen Sie es aus und installieren Sie es
2. Klicken Sie auf das Lupensymbol auf der linken Seite des Bildschirms
3. Wählen Sie den Scanmodus aus
Systweak Antivirus verfolgt alle bösartigen Bedrohungen und entfernt sie.
Lesen Sie auch: Hier ist A umfassende Überprüfung von Systweak Antivirus.
ZusammenfassungHoffentlich haben Sie das Problem, dass Google Chrome nicht aktualisiert wird, mittlerweile gelöst. Wenn ja, teilen Sie uns im Kommentarbereich mit, welche der oben genannten Korrekturen Ihnen geholfen hat. Für weitere Inhalte dieser Art – technische Rezensionen, Anleitungen zur Fehlerbehebung, App-Listen und vieles mehr – lesen Sie weiter bei WeTheGeek.
Lesen: 0