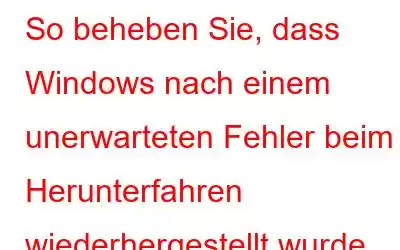In letzter Zeit haben sich mehrere Windows-Benutzer darüber beschwert, dass Windows nach einem unerwarteten Shutdown-Fehler wiederhergestellt wurde: Das System wurde nach einem unerwarteten Shutdown wiederhergestellt. Daher sind wir hier mit den schnellen Lösungen zur Behebung dieses Fehlers unter Windows.
Zuvor empfehlen wir jedoch die Verwendung des Advanced System Optimizer Tool:
Dieses Dienstprogramm zur PC-Bereinigung hilft bei der Behebung häufiger PC-Fehler, schützt vor Malware-Angriffen, BSOD aufgrund veralteter oder beschädigter Treiber, Hardwarefehlern aufgrund von Festplattenfehlern und vielem mehr. Um es zu verwenden, befolgen Sie die unten erläuterten Schritte:
1. Laden Sie Advanced System Optimizer herunter, installieren Sie es und starten Sie es.
2. Klicken Sie auf StartenSmart PC Care, um Windows-Probleme zu finden, die PC-Probleme verursachen könnten.
3. Klicken Sie auf Optimieren und beheben Sie alle erkannten Probleme.
Wie behebt man, dass sich Windows nach einem unerwarteten Herunterfahren erholt hat?
Hier erfahren Sie, wie Sie Fehler beim unerwarteten Herunterfahren von Windows unter Windows beheben 10.
Was sind die Ursachen dafür, dass Windows nach einem unerwarteten Shutdown-Fehler wiederhergestellt wurde?
Häufige Gründe für ein Problem führten dazu, dass Windows nicht mehr richtig funktionierte. Windows benachrichtigt Sie, wenn eine Lösung verfügbar ist.
- Beschädigter Gerätetreiber:Es besteht die Möglichkeit, dass Ihr System aufgrund eines beschädigten oder inkompatiblen Treibers einen Fehler anzeigt. Wenn ein Treiber beschädigt ist, kann er wichtige Elemente des Betriebssystems sabotieren und Fehler beim unerwarteten Herunterfahren von Windows auslösen.
- Beeinträchtigung durch Software oder Anwendungen Dritter: Manchmal auch Software Dritter oder Anwendung kann auch die Funktion wichtiger Windows-Dateien beeinträchtigen. In diesem Fall tritt ein Fehler beim unerwarteten Herunterfahren auf.
Damit verfügen Sie nun über grundlegende Kenntnisse darüber, was zum unerwarteten Herunterfahren von Windows führen kann. Machen wir also weiter und lernen die Korrekturen kennen, mit denen sich das Problem beheben lässt, dass Windows nach einem unerwarteten Herunterfahren wiederhergestellt wurde.
Möglichkeiten, den Fehler beim unerwarteten Herunterfahren von Windows zu beheben
1. Scannen Sie das System nach beschädigten Treibern und aktualisieren Sie veraltete Treiber.
Um das System nach veralteten Treibern zu scannen und diese mit den kompatibelsten zu aktualisieren, empfehlen wir die Verwendung des Treiberaktualisierungsmoduls von Advanced System Optimizer. Dies hilft Ihnen, Treiber mit nur wenigen Klicks zu aktualisieren, ohne dass Sie überhaupt Informationen sammeln müssen Informationen zum Betriebssystem, Gerätemodellnummern usw. Um es zu verwenden, führen Sie die folgenden Schritte aus:
1. Laden Sie Advanced System Optimizer herunter
2. Klicken Sie auf Windows-Optimierer > Treiber-Updater
3. Doppelklicken Sie auf Driver Updater > Scan Now starten
4. Warten Sie, bis der Scan abgeschlossen ist.
Sobald Sie fertig sind, sehen Sie eine Liste problematischer Treiber. Wählen Sie diejenigen aus, die Sie aktualisieren möchten, und wählen Sie einfach alle aus und aktualisieren Sie alle veralteten mit einem Klick.
Starten Sie anschließend das System neu. Es sollten keine Fehler beim Herunterfahren mehr auftreten. Das Problem besteht jedoch weiterhin. Fahren Sie mit dem nächsten Schritt fort.
2. Starten Sie im abgesicherten Modus und führen Sie einen sauberen Neustart von Windows durch.
Um sicherzustellen, dass keine Anwendung oder kein Dienst eines Drittanbieters den Benutzer daran hindert, einen sauberen Neustart durchzuführen, starten wir das System im abgesicherten Modus. Um zu erfahren, wie Sie Windows im abgesicherten Modus starten, klicken Sie hier.
Sobald Sie sich im abgesicherten Modus befinden, um einen sauberen Neustart durchzuführen, führen Sie die folgenden Schritte aus:
1. Drücken Sie Windows + R
2. Geben Sie msconfig in das Ausführungsfenster ein > OK
3. Klicken Sie auf die Registerkarte „Allgemein“ und wählen Sie „Selektiver Start“ aus. Überprüfen Sie anschließend, ob sowohl Systemdienste laden als auch Original-Startkonfiguration verwenden ausgewählt sind. Wenn ja, deaktivieren Sie Startelemente laden.
4. Klicken Sie anschließend auf die Registerkarte „Dienste“ und aktivieren Sie das Kontrollkästchen neben der Option Alle Microsoft-Dienste ausblenden.
5. Klicken Sie auf Alle deaktivieren > Übernehmen > OK.
6. Starten Sie das System neu und starten Sie einen sauberen Neustart.
Wenn dies hilft, behalten Sie die Änderungen bei und versuchen Sie, den Dienst oder die App zu finden, die Probleme verursacht.
3. Führen Sie den SFC-Scan aus
1. Geben Sie in der Windows-Suchleiste „Eingabeaufforderung“ ein
2. Wählen Sie das Suchergebnis aus > klicken Sie mit der rechten Maustaste auf Als Administrator ausführen.
3. Geben Sie Folgendes ein:DISM.exe /Online /Cleanup-image /Restorehealth. Sobald dieser Befehl verarbeitet wurde, geben Sie den Befehl SFC /scannow ein und drücken Sie die Eingabetaste
4. Warten Sie, bis der Scan abgeschlossen ist. Wenn Sie fertig sind, starten Sie Windows neu und stellen Sie sicher, dass Sie nicht mehr mit dem Problem konfrontiert werden sollten, dass sich Windows nach einem unerwarteten Herunterfahren erholt hat.
Wenn Ihnen das jedoch zu viel Arbeit erscheint, versuchen Sie es mit den von Advanced angebotenen Modulen „Disk Tools“ und „Disk Optimizer“. Systemoptimierer. Um es auszuführen, starten Sie Advanced System Optimizer. Klicken Sie auf Datenträger C Leaner & Optimierer > und führen Sie jedes Modul in diesem Abschnitt aus.
Dies hilft dabei, Festplattenfehler zu beheben und das System von Unordnung zu befreien. Wenn jedoch bisher keiner der Schritte geholfen hat, empfehlen wir die Durchführung einer Systemwiederherstellung. Um mehr darüber zu erfahren, lesen Sie weiter.
4. Windows wiederherstellen
1. Drücken Sie Windows + R
2. Geben Sie rstrui > Ok
3 ein. Dadurch wird hier ein neues Fenster geöffnet. Klicken Sie auf Weiter.
4. Wenn ausgegraut, wählen Sie die Einstellung Mehr Wiederherstellungspunkte anzeigen.
5. Wählen Sie nun einen Wiederherstellungspunkt aus, um das System in den Zustand zurückzusetzen, in dem Windows nach einem unerwarteten Herunterfahren wiederhergestellt wurde.
Hinweis: Um zu überprüfen, welche Software betroffen sein wird Klicken Sie beim Wiederherstellen auf Nach betroffenen Programmen suchen.
6. Wenn Sie sicher sind, dass Sie fortfahren möchten, klicken Sie auf Weiter > Fertig stellen.
7. Starten Sie das System neu und fertig.
Die oben genannten Schritte helfen dabei, unerwartete Fehler beim Herunterfahren unter Windows zu beheben. Teilen Sie uns im Kommentarbereich unten mit, welcher Fix für Sie funktioniert hat.
Lesen: 0