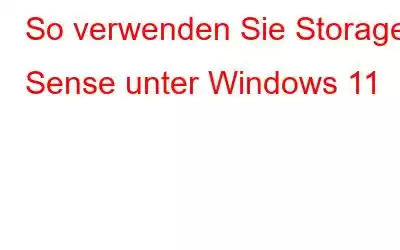In Ihrem Windows-PC ist ein Tool integriert, das die Effizienz durch Bereinigen Ihrer Festplatte optimieren kann. Und dieses Tool/diese Funktion von Windows ist als „Storage Sense“ bekannt. Eine Festplatte mit wenig bis gar keinem Speicherplatz ist das Allerletzte, was Sie brauchen. Die Leistung Ihres Computers wird durch eine fast volle Festplatte erheblich beeinträchtigt, was sicherlich dazu führt, dass Ihre Apps häufiger ausfallen.
Das Bereinigen Ihrer Festplatte und das Löschen der größten Elemente, die viel Platz beanspruchen, ist eine Herausforderung wirklich die einzige Lösung, und Microsoft Windows 11 macht es einfach, dies zu tun. Dieser Speichersinn unter Windows 11 löscht automatisch Systemdateien, temporäre Dateien und veraltete Downloads. Um sicherzustellen, dass Sie dabei nichts Wichtiges verlieren, können Sie es so anpassen, dass nur bestimmte Dateien gelöscht werden.
Lesen Sie auch: Die 10 besten Terminalemulatoren für Windows 11/10
Was ist Speichersinn? So verwenden Sie es
Mit OneDrive fungiert Windows Storage Sense als leiser Helfer, der automatisch Speicherplatz freigibt, indem lokal zugängliche Dateien, die nicht mehr verwendet werden, in den Nur-Online-Status konvertiert werden. Nur zugängliche Online-Dateien werden sicher in OneDrive gespeichert und sind somit auf Ihrem Gerät zugänglich.
Lesen Sie auch: So deaktivieren Sie OneDrive unter Windows 11
Free Up Speicherplatz in Windows 11
So nutzen Sie die Storage Sense-Funktion von Windows 11, die Ihnen dabei helfen kann, Ihren Speicherplatz unter Kontrolle zu halten:
- Drücken Sie die „Windows“-Taste mit Drücken Sie die Taste „I“, um die „Windows-Einstellungen“ zu öffnen.
- Klicken Sie oben links im Bereich auf „System“.
- Nachdem Sie „System“ ausgewählt haben, tippen Sie in der Seitenleiste auf „Speicher“.
- Suchen Sie nach der Option „Speicherverwaltung“. Schalten Sie Storage Sense ein und klicken Sie auf die Umschaltfläche.
- Wenn Sie Storage Sense aktivieren, können Sie jetzt personalisierte Richtlinien für die Speicherplatzverwaltung erstellen. Sie können auswählen, wie oft und wann Windows Storage Sense ausführen soll, um Daten aus dem Ordner „Downloads“ und dem Papierkorb zu löschen.
- Nachdem Sie Ihre Präferenz ausgewählt haben Klicken Sie zur Auswahl auf „Storage Sense jetzt ausführen“.
Lesen Sie auch: Wie erhöht man den Google-Speicherplatz kostenlos?
Abschließende Worte zur Verwendung von Storage Sense unter Windows 11
So können Sie also den Speicherplatz unter Windows 11 verwalten. Und bis Wenn Sie dieser unkomplizierten Anleitung folgen, können Sie Storage Sense jetzt mit nur wenigen Klicks aktivieren, wenn Sie damit nicht vertraut sind oder nicht wissen, wie man es verwendet. Probieren Sie es aus und lassen Sie uns wissen, ob Sie weitere coole versteckte Funktionen von Windows 11 kennen.
Folgen Sie uns in den sozialen Medien – .
Lesen: 0