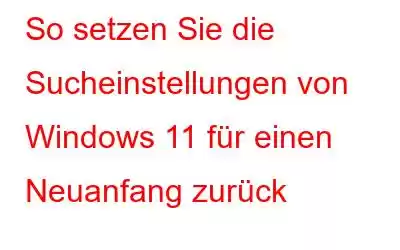Die Dateien und Ordner Ihrer Festplatte werden von der Windows-Suche verfolgt, sodass Sie sie schnell finden und darauf zugreifen können. Mit der Zeit können Präferenzen und Sucheinstellungen jedoch an Effizienz verlieren, was zu ungenauen Suchergebnissen oder einer trägen Leistung führt. Die Standardsuchparameter von Windows können geändert werden, um die Sucheffizienz zu erhöhen. Es entfernt unnötige Daten und behebt Fehler oder Konflikte, die durch im System aufgezeichnete Informationen verursacht werden.
In diesem Artikel werden zwei schnelle Möglichkeiten beschrieben, um die Windows-Sucheinstellungen auf ihren Standardzustand zurückzusetzen. Lassen Sie uns jeden einzelnen Fall genauer untersuchen.
Lesen Sie auch: Wie behebt man den Fehler „Keine Ergebnisse gefunden“ in der Windows-Suche?
Der ultimative Leitfaden zum Zurücksetzen der Windows 11-Suche: Verbessern Sie Ihr Suchspiel !
Indem Sie diese Problemumgehungen befolgen, können Sie letztendlich die Leistung Ihres Computers verbessern und ein effizienteres Sucherlebnis bieten.
Methode 1: Konfigurieren Sie den Registrierungseditor
Sie Sie können den Registrierungseditor aktualisieren, um die Standardeinstellungen für die Windows-Suche wiederherzustellen. Es erfordert die explizite Änderung bestimmter Registrierungsschlüssel, was bei falscher Vorgehensweise gelegentlich schädlich sein kann.
Stellen Sie sicher, dass Sie zuerst eine Sicherung der Registrierung erstellen, um dieses Problem zu vermeiden. Wenn Sie fertig sind, führen Sie diese Schritte aus.
Schritt 1: Um auf den Befehl Ausführen zuzugreifen, verwenden Sie die Tastenkombination Win + R.
Schritt 2: Geben Sie im Dialogfeld regedit ein und drücken Sie die Eingabetaste.
Schritt 3: Klicken Sie auf Ja, um fortzufahren, wenn die UAC-Eingabeaufforderung auf dem Bildschirm angezeigt wird.
Schritt 4: Gehen Sie zum Speicherort im Fenster Registrierungseditor.
HKEY_LOCAL_MACHINE\SOFTWARE\Microsoft\Windows Search
Hinweis : Die Route kann auch kopiert, eingefügt und oben in die Adressleiste des Fensters eingegeben werden. Danach gelangen Sie zum Abschnitt „Windows-Suche“.
Schritt 5: Suchen Sie jetzt im rechten Bereich nach dem Schlüssel mit der Bezeichnung SetupCompletedSuccessfully.
Schritt 6: Klicken Sie mit der rechten Maustaste auf diese Taste, um sie auszuwählen, und wählen Sie dann Ändern.
Schritt 7: Passen Sie den Wert auf 0 an und klicken Sie dann auf OK, um die Änderungen zu speichern.
Hinweis : Sie müssen den SetupCompletedSuccessfully-Schlüssel manuell erstellen, wenn dies der Fall ist fehlen. Klicken Sie dazu mit der rechten Maustaste auf die Windows-Suchtaste und wählen Sie „Neu“ > „DWORD-Wert (32-Bit)“. Benennen Sie den neu generierten Schlüssel in SetupCompletedSuccessfully um und behalten Sie 0 als Wert bei.
Schritt 8: Beenden Sie den Registrierungseditor und starten Sie Ihren PC neu, nachdem Sie die oben genannten Verfahren abgeschlossen haben, damit die Änderungen wirksam werden.
Lesen Sie auch: Entrümpeln Sie die Windows-Suche in Windows
Methode 2: Verwenden Sie Windows PowerShell
Um die Windows-Sucheinstellungen zurückzusetzen, verwenden Sie PowerShell, wenn Sie Befehlszeilenoptionen bevorzugen. Um die Sucheinstellungen wiederherzustellen, müssen einige einfache Aufgaben ausgeführt werden. Dies ist die Vorgehensweise.
Schritt 1: Laden Sie das PowerShell-Skript ResetWindowsSearchBox.ps1 von der Microsoft-Downloadseite herunter.
Schritt 2: Klicken Sie mit der rechten Maustaste auf die heruntergeladene Datei und wählen Sie Mit PowerShell ausführen.
Schritt 3: Wenn Sie die Fehlermeldung „Kann nicht geladen werden, da das laufende Skript auf diesem System deaktiviert ist“ erhalten, müssen Sie die Skriptausführung auf Ihrem PC aktivieren.
Schritt 4: Öffnen Sie PowerShell als Systemadministrator und geben Sie den folgenden Befehl ein:
Get-ExecutionPolicy
Schritt 5: Führen Sie Folgendes aus Befehl zum Zulassen von PowerShell-Skripten, wenn die Ausgabe eingeschränkt ist:
Set-ExecutionPolicy -Scope CurrentUser -ExecutionPolicy Unrestricted
Schritt 6: Versuchen Sie, Schritt 2 auszuführen, bei dem die Datei ResetWindowsSearchBox.ps1 noch einmal ausgeführt wird, nachdem Sie die Ausführungsrichtlinie geändert haben.
Hinweis: Das Skript setzt die Windows-Sucheinstellungen nach einer erfolgreichen Ausführung zurück.
Schritt 7: Sie können die Ausführungsrichtlinie nach dem Zurücksetzen von Windows auf ihre ursprünglichen Einstellungen zurücksetzen Suchoptionen.
Schritt 8: Öffnen Sie PowerShell noch einmal als Administrator und geben Sie den folgenden Befehl ein, um dies zu erreichen:
Set-ExecutionPolicy -Scope CurrentUser -ExecutionPolicy Restricted
Schritt 9: Starten Sie Ihren PC neu, wenn die Ausführungsrichtlinie auf ihre ursprüngliche Einstellung zurückgesetzt wurde.
Lesen Sie auch: Der Task-Manager von Windows 11 wird bald eine Suchleistenfunktion erhalten
Werden Sie die Sucheinstellungen in Windows 11 für eine bessere Leistung zurücksetzen?Auf jeden Fall! Zurücksetzen der Windows-Sucheinstellung s können dazu beitragen, die Suchgenauigkeit zu verbessern und die volle Kontrolle über die Suchfunktionalität zurückzugewinnen. Eventuelle Probleme mit der Suche können durch Zurücksetzen der Windows-Sucheinstellungen behoben werden. Die oben genannten Schritte helfen Ihnen, die Standardwerte für die Windows-Sucheinstellungen wiederherzustellen.
Bitte teilen Sie uns in den Kommentaren unten mit, wenn Sie Fragen oder Empfehlungen haben. Gerne unterbreiten wir Ihnen eine Lösung. Wir veröffentlichen regelmäßig Ratschläge, Tricks und Lösungen für häufige technische Probleme.
Sie finden uns auch auf Facebook, Twitter, YouTube, Instagram, Flipboard und Pinterest.
Empfohlene Lektüre:
- So speichern Sie eine Windows-Datei-Explorer-Suche für die zukünftige Verwendung
- Die Suchleiste von Windows 11 funktioniert nicht ? Hier ist die Lösung!
- Wie deaktiviere ich den Suchverlauf des Datei-Explorers in Windows 11
- Wie ändere ich den Speicherort des Suchindex und behebe die Windows-Indizierung in Windows 10?
Lesen: 6