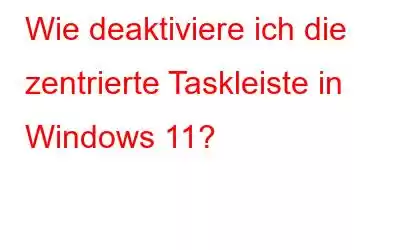Im Gegensatz zu früheren Windows-Versionen, bei denen alle geöffneten und angehefteten Apps linksbündig blieben, werden sie bei Windows 11 jetzt alle in der Mitte angezeigt. Wie üblich reagieren Benutzer negativ auf solche radikalen Änderungen an der Taskleiste und dem Start-Button. Wenn Sie mit dem Standardlayout unzufrieden sind und zum traditionellen Erscheinungsbild der Taskleiste zurückkehren möchten, können Sie mit Microsoft Apps in der Taskleiste von der Mitte nach links verschieben, ohne dass zusätzliche Tools erforderlich sind. So gehen Sie vor.
Lesen Sie auch: So aktivieren Sie die Option „Aufgabe beenden“ in der Windows 11-Taskleiste
Methoden zum Deaktivieren der zentrierten Taskleiste in Windows 11
Methode 1: Deaktivieren Sie die zentrierte Taskleiste mithilfe der Einstellungs-App
Schritt 1: Drücken Sie Win + I, um die Einstellungen App.
Schritt 2: Klicken Sie im linken Bereich auf die Registerkarte Personalisierung.
Schritt 3: Klicken Sie als Nächstes auf die Option „Taskleiste“ auf der rechten Seite des Fensters „Einstellungen“.
Schritt 4: Suchen Sie nun nach den Verhaltensweisen der Taskleiste Einstellungen und klicken Sie darauf.
Schritt 5: Suchen Sie nach der Option Taskbar-Ausrichtung.
Schritt 6: Sie können die Position der Taskleiste auswählen, indem Sie auf das Dropdown-Menü neben der Option „Taskleistenausrichtung“ klicken. Es stehen zwei Optionen zur Auswahl: Links und Mitte.
Schritt 7: Wählen Sie Links und Sie haben wieder Ihre klassische Windows-Ansicht.
Hinweis: Wenn Sie zur zentrierten Taskleiste zurückkehren möchten, befolgen Sie die oben genannten Schritte erneut und wählen Sie „Mitte“ statt „Links“ in den Einstellungen für die Ausrichtung der Taskleiste.
Lesen Sie auch: So beheben Sie die ausgegraute Option „Taskleiste sperren“ in Windows
Methode 2: Deaktivieren Sie die zentrierte Taskleiste mit Windows-Registrierung
Wenn Sie aus irgendeinem Grund nicht auf die Windows-Einstellungen zugreifen können, können Sie Ihre Taskleistensymbole nach links verschieben, indem Sie ein paar Änderungen in der Windows-Registrierung vornehmen.
Hinweis: Es wird empfohlen, die Windows-Registrierungssicherung zu erstellen, bevor Sie Änderungen vornehmen.
Schritt 1: Drücken Sie zum Öffnen Win + R das Feld RUN .
Schritt 2: Geben Sie Regedit in das Textfeld ein, gefolgt von der Eingabetaste.
Schritt 3: Navigieren Sie zum folgenden Registrierungsschlüssel.
HKEY_CURRENT_USER\Software\Microsoft\Windows\CurrentVersion\Explorer\Advanced
Hinweis: Sie können den obigen Pfad kopieren und in einfügen Adressleiste Ihres Windows-Registrierungs-App-Fensters, gefolgt von der Eingabetaste.
Schritt 4: Suchen Sie die Registrierungsschlüssel mit der Bezeichnung TaskbarAl im rechten Bereich des Windows-Registrierungs-App-Fensters.
Schritt 5: Wenn der TaskbarAl-Schlüssel nicht funktioniert auf Ihrem PC vorhanden ist, können Sie mit der rechten Maustaste auf eine beliebige leere Stelle im rechten Bereich klicken und Neu->32-Bit-Dword-Schlüssel auswählen.
Schritt 6: Benennen Sie diesen neuen Schlüssel in TaskbarAl um.
Schritt 7: Doppelklicken Sie nun auf die Taste TaskbarAl und es öffnet sich ein kleines Feld.
Schritt 8: Stellen Sie die Wertdaten auf „0“, um die Taskleistensymbole nach links auszurichten. Der Standardwert in diesem Feld ist immer „1“, was zur Zentrierung der Taskleistensymbole führt.
Schritt 9: Starten Sie Ihren PC neu und Sie werden feststellen, dass die Änderungen wirksam werden.
Lesen Sie auch: So aktivieren Sie die Task-Manager-Option im Kontextmenü der Taskleiste
Bonusfunktion: So zentrieren Sie Taskleistensymbole in Windows 11
Schritt 1: Drücken Sie Win + I, um die Einstellungen zu öffnen.
Schritt 2: Klicken Sie im linken Bereich auf die Option Personalisierung.
Schritt 3: Klicken Sie anschließend auf Taskleiste im rechten Bereich, gefolgt von Taskbar-Ausrichtung.
Schritt 4: Wählen Sie im Dropdown-Menü Mitte aus.
Die Taskleistensymbole werden von links zur Mitte neu angeordnet. Sie müssen den Windows Explorer nicht neu starten, sich nicht von Ihrem Profil abmelden oder Änderungen genehmigen. Windows 11 verschiebt App-Symbole mit sofortiger Wirkung von links in die Mitte.
Lesen Sie auch: So sichern und wiederherstellen Sie Ihre in Windows angehefteten Taskleistenelemente
Das letzte Wort
Wir hoffen, dass die oben genannten Methoden Ihnen dabei helfen, die Position der Taskleiste von Mitte nach Links zu ändern. Sie können diesen Effekt auch rückgängig machen, indem Sie die zuvor vorgenommenen Änderungen rückgängig machen.
Bitte teilen Sie uns in den Kommentaren unten mit, wenn Sie Fragen oder Empfehlungen haben. Gerne unterbreiten wir Ihnen eine Lösung. Wir veröffentlichen regelmäßig Ratschläge, Tricks und Lösungen zu häufigen technischen Problemen. Sie finden uns auch auf Facebook, Twitter, YouTube, Instagram, Flipboard und Pinterest.
Empfohlene Lektüre:
- Windows 11 Taskleiste nicht Arbeiten? Probieren Sie diese 8 einfachen Möglichkeiten aus, das Problem zu beheben
- So verbergen Sie die Taskleiste in Windows 11
- Programme können nicht an die Taskleiste angeheftet werden? Wir haben die Lösung!
Lesen: 3