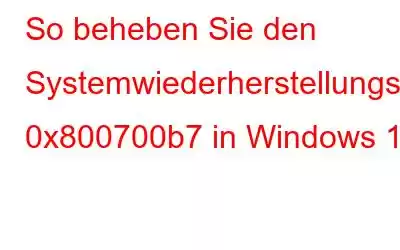Sie bleiben beim Systemwiederherstellungsfehler 0x800700b7 unter Windows 11 hängen? Dieser Fehler wird mit der folgenden Meldung angezeigt:
Die Systemwiederherstellung wurde nicht erfolgreich abgeschlossen. Die Systemdateien und Einstellungen Ihres Computers wurden nicht geändert.
Wenn der Systemwiederherstellungsprozess aufgrund des Fehlercodes 0x800700b7 behindert wird, können Sie Ihr Gerät möglicherweise nicht wiederherstellen , um einen anderen Wiederherstellungspunkt zum Zurücksetzen Ihres Geräts auszuwählen. Was verursacht also den Systemwiederherstellungsfehler unter Windows und wie können Sie ihn beheben? Hier sind Sie richtig.
In diesem Beitrag haben wir verschiedene Lösungen aufgelistet, mit denen Sie den Systemwiederherstellungsfehlercode 0x800700b7 unter Windows 11/10 beheben können.
Lesen Sie auch: So beheben Sie, dass die Systemwiederherstellung nicht erfolgreich abgeschlossen wurde
Was verursacht einen Systemwiederherstellungsfehler?
Bildquelle : Tom's Guide
Die Systemwiederherstellung ist eine nützliche Funktion unter Windows-Betriebssystemen, mit der Sie zu einem vorherigen Prüfpunkt zurückkehren und gleichzeitig alle letzten Änderungen rückgängig machen können. Diese praktische Funktion dient als Retter und hilft bei der Reparatur der Windows-Umgebung, ohne dass das gesamte Betriebssystem neu installiert werden muss. Mit der Funktion „Systemwiederherstellung“ können Sie im Falle eines Systemausfalls oder einer Datenbeschädigung problemlos auf einen zuvor erstellten „Wiederherstellungspunkt“ zurückgreifen.
Der Systemwiederherstellungscodefehler 0x800700b7 kann aufgrund beschädigter Systemdateien ausgelöst werden und Einstellungen, beschädigte Windows-Komponenten, veraltetes Betriebssystem, Vorhandensein eines Virus oder Malware oder einige Probleme im Zusammenhang mit einer unvollständigen Installation.
Sie können die unten aufgeführten Methoden verwenden, um den Systemwiederherstellungsfehler auf Ihrem Gerät zu beheben.
Lesen Sie auch: So verwenden Sie die Systemwiederherstellung unter Windows 11
So beheben Sie den Fehlercode 0x800700b7 unter Windows 11
Lösung 1 : Verwenden Sie Advanced System Optimizer
Eine der effektivsten Möglichkeiten, mit dem Systemwiederherstellungscode 0x800700b7 umzugehen, ist die Verwendung spezieller Software, die Ihnen hilft, die Arbeit innerhalb kürzester Zeit zu erledigen.
Herunterladen und installieren Sie Advanced System Optimizer auf Ihrem Windows-PC, eine umfassende Lösung, die benutzerfreundliche Lösungen zur Steigerung der Geschwindigkeit und Leistung Ihres PCs bietet. Advanced System Optimizer (ASO) entfernt beschädigte Dateien und beseitigt unerwünschte Unordnung, um unerwartete Abstürze/Verlangsamungen Ihres Computers zu verhindern. Es defragmentiert außerdem Ihr Festplattenlaufwerk für eine bessere Datenzuordnung und Reaktionszeit.
Advanced System Optimizer ist ein All-in-One-PC-Optimierer für ol für Windows, das Ihr Gerät scannt und alle zugrunde liegenden kritischen Probleme behebt.
Lösung 2: Führen Sie den SFC-Scan aus
System File Checker (SFC) ist ein integriertes Windows-Dienstprogramm, das beschädigte Systemdateien scannt und wiederherstellt. Sie können das SFC-Tool über die Eingabeaufforderung verwenden, um nach Dateibeschädigungen und falsch konfigurierten Einstellungen zu suchen. Um den SFC-Scan unter Windows 11 auszuführen, befolgen Sie diese Schritte:
Drücken Sie auf das Suchsymbol in der Taskleiste und geben Sie „Eingabeaufforderung“ ein. Wählen Sie nun die Option „Als Administrator ausführen“.
Geben Sie im Eingabeaufforderungsfenster den folgenden Befehl ein und drücken Sie die Eingabetaste.
sfc/scannow
Nachdem der Scan abgeschlossen ist, starten Sie Ihr Gerät neu und versuchen Sie, mithilfe der Systemwiederherstellungsfunktion zu überprüfen, ob das Problem weiterhin besteht.
Lesen Sie auch: Wie So lösen Sie das Problem mit der ausgegrauten Systemwiederherstellung in Windows 10?
Lösung 3: Starten Sie im abgesicherten Modus
Drücken Sie auf das Windows-Symbol in der Taskleiste und tippen Sie auf die Ein-/Aus-Taste . Klicken Sie nun auf die Option „Neustart“, während Sie die Umschalttaste gedrückt halten.
Sobald Windows im Wiederherstellungsmodus startet, werden auf dem Bildschirm eine Reihe erweiterter Startoptionen angezeigt. Wählen Sie „Fehlerbehebung“.
Tippen Sie auf „Erweiterte Optionen“.
Tippen Sie auf „Starteinstellungen“.
Wählen Sie nun 4, um Windows im Wiederherstellungsmodus zu starten.
Sobald Ihr Windows-PC im abgesicherten Modus startet, tippen Sie auf das Suchsymbol in der Taskleiste und geben Sie dann „Wiederherstellungspunkt erstellen“ ein.
Tippen Sie auf „Systemwiederherstellung“.
Tippen Sie auf die Option „Anderen Wiederherstellungspunkt wählen“. Klicken Sie auf die Schaltfläche „Weiter“, um fortzufahren.
Wählen Sie einen Wiederherstellungspunkt aus der Liste aus, um Ihr Gerät auf einen vorherigen Prüfpunkt zurückzusetzen.
Lösung 4: Bearbeiten Sie den Registrierung
Drücken Sie die Tastenkombination Windows + R, um das Dialogfeld „Ausführen“ zu öffnen, geben Sie „Regedit“ ein und drücken Sie die Eingabetaste.
Im Fenster des Registrierungseditors Navigieren Sie zum folgenden Ordner:
Computer\HKEY_LOCAL_MACHINE\SOFTWARE\Microsoft\Windows NT\CurrentVersion\Schedule\TaskCache
Klicken Sie mit der rechten Maustaste auf den Task-Cache-Ordner und wählen Sie dann „Exportieren“. ”.
Geben Sie einen Dateinamen ein und klicken Sie dann auf die Schaltfläche „Speichern“, um die Task-Cache-Registrierung zu sichern.
Verlassen Sie alle Fenster Navigieren Sie nun zum folgenden Speicherort im Fenster des Registrierungseditors:
Computer\HKEY_LOCAL_MACHINE\SOFTWARE\Microsoft\Windows NT\CurrentVersion\Schedule\TaskC ache\Tree\Microsoft\Windows
Klicken Sie mit der rechten Maustaste auf Windows und wählen Sie dann „Löschen“.
Durch Befolgen der oben genannten Schritte wird die Aufgabe gelöscht Registry-Cache auf Ihrem Gerät. Starten Sie Ihr System neu und versuchen Sie, die Systemwiederherstellungsfunktion zu verwenden, um zu sehen, ob der Fehler immer noch auftritt.
Fazit
Hier sind ein paar einfache Methoden, um den Systemwiederherstellungsfehlercode 0x800700b7 zu beheben unter Windows 11/10. Wir hoffen, dass die oben aufgeführten Lösungen Ihnen bei der Behebung des Fehlers helfen, sodass Sie die Systemwiederherstellungsfunktion problemlos zum Reparieren von Windows verwenden können.
Folgen Sie uns in den sozialen Medien – .
Viel Glück !
Lesen: 0