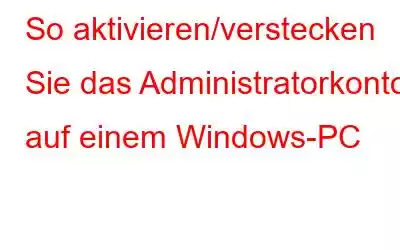Um vollen Zugriff auf Ihren Computer zu erhalten, können Sie das integrierte Administratorkonto auf Ihrem Windows-PC zulassen. Wenn Sie das nächste Mal versuchen, sich anzumelden, wird es nach der Aktivierung auf dem Anmeldebildschirm angezeigt. Das integrierte Administratorkonto wird jedoch möglicherweise im Registrierungseditor ausgeblendet, wenn es auch nach der Aktivierung nicht angezeigt wird. Hier zeigen wir, wie Sie mit Windows 10 und 11 das Administratorkonto auf dem Anmeldebildschirm einblenden können.
So aktivieren Sie das ausgeblendete Administratorkonto auf einem Windows-PC
Mit einer Registrierungsänderung können Sie kann Benutzerkonten auf Ihrem Computer vor dem Anmeldebildschirm verbergen. Stellen Sie zunächst sicher, dass das integrierte Administratorkonto nicht im Registrierungseditor ausgeblendet wurde.
Schritt 1: Öffnen Sie das Feld „Ausführen“, indem Sie Win + R drücken.
Schritt 2: Geben Sie regedit ein und klicken Sie dann auf OK.
Schritt 3: Los an den folgenden Ort im Registrierungseditor:
HKEY_LOCAL_MACHINE\SOFTWARE\Microsoft\WindowsNT\CurrentVersion\
Winlogon\SpecialAccounts\UserList
Schritt 4: Suchen Sie den Administrator-DWORD-Wert im rechten Bereich und klicken Sie mit der rechten Maustaste darauf.
Schritt 5: Klicken Sie zur Bestätigung auf „Ja“. Wählen Sie „Löschen“. Wenn ein solcher Wert fehlt, fahren Sie mit der folgenden Methode fort.
Schritt 6: Um die Änderungen zu speichern, beenden Sie den Registrierungseditor und starten Sie Ihren Computer neu.
Das Konto aus der Windows-Registrierung einblenden.
Mit einem Trick des Registrierungseditors können Sie das ausgeblendete Administratorkonto wiederherstellen. Um dies zu erreichen, müssen Sie jedoch zunächst die Windows-Wiederherstellungsumgebung starten, bevor Sie die Registrierungsdatenbank laden und die erforderlichen Änderungen vornehmen. Führen Sie daher nach dem Aufrufen der Windows-Wiederherstellungsumgebung die folgenden Aktionen aus.
Schritt 1: Starten Sie zunächst die Windows-Wiederherstellungsumgebung, indem Sie zum Öffnen Win + I drücken Einstellungen. Klicken Sie dann auf Update und Sicherheit und anschließend auf Wiederherstellung.
Schritt 2: Klicken Sie auf Neustarten Klicken Sie auf die Schaltfläche „Jetzt“ unter „Erweiterter Start“.
Schritt 3: Tippen Sie auf dem Bildschirm Option auswählen auf Fehlerbehebung.
Schritt 4: Wählen Sie dann Erweiterte Optionen.
Schritt 5: Drücken Sie die Taste Eingabeaufforderung-Schaltfläche.
Schritt 6: Geben Sie &# ein 8220;regedit“ und drücken Sie die Eingabetaste im Eingabeaufforderungsfenster.
Schritt 7: Wählen Sie HKEY_LOCAL_MACHINE im linken Bereich des Registrierungseditors.
Schritt 8: Wählen Sie als Nächstes Load Hive indem Sie auf Datei klicken.
Schritt 9: Wählen Sie Ihr Systemlaufwerk, auf dem sich Ihre Datei befindet Das Windows-Betriebssystem ist installiert, wenn das Popup-Fenster geöffnet wird.
Schritt 10: Navigieren Sie zum folgenden Pfad.
Windows\System32\ config
Schritt 11: Suchen Sie als Nächstes im Ordner Config nach der Datei Software.
Schritt 12: Klicken Sie auf Öffnen, nachdem Sie die Softwaredatei ausgewählt haben.
Schritt 13: Geben Sie als Nächstes einen Schlüsselnamen ein. Geben Sie beispielsweise „Recovery“ im Bereich „Schlüsselname“ ein und klicken Sie dann auf „OK“.
Schritt 14: Öffnen Sie dann den Registrierungseditor und gehen Sie zu diesem Speicherort.
HKLM\Recovery\Microsoft\Windows NT\CurrentVersion\Winlogon\SpecialAccounts\UserList
Schritt 15: Suchen Sie und klicken Sie mit der rechten Maustaste auf Administrator DWORD-Wert im rechten Bereich.
Schritt 16: Klicken Sie auf Ja, um Ihre Auswahl von „Löschen“ im Kontextmenü zu bestätigen.
Schritt 17: Wählen Sie im linken Bereich die Taste Wiederherstellung.
Schritt 18: Markieren Sie Drücken Sie den Wiederherstellungsschlüssel, klicken Sie dann auf Datei und wählen Sie Hive entladen.
Schritt 19: Um die Aktion zu bestätigen, klicken Sie auf Ja .
Schritt 20: Starten Sie Ihr System neu, nachdem Sie den Registrierungseditor geschlossen haben. Das geheime Administratorkonto sollte nach dem Neustart auf dem Anmeldebildschirm angezeigt werden.
Wenn Sie das Problem „Hive laden, Zugriff verweigert“ sehen, bedeutet dies, dass der Registrierungseditor die Datei immer noch verwendet. Um das Problem zu beheben, müssen Sie die Registrierungsstruktur mithilfe der Eingabeaufforderung entladen.
Schritt 1: Um zur Eingabeaufforderung zurückzukehren, schließen Sie den Registrierungseditor.
Schritt 2: Geben Sie den folgenden Befehl in das Eingabeaufforderungsfenster ein:
Reg unload HKLM\recovery
Schritt 3: Um die Eingabeaufforderung zu schließen, geben Sie „exit“ ein und drücken Sie die Eingabetaste.
Schritt 4: Klicken Sie in der Windows-Wiederherstellungsumgebung auf „Fortfahren“, um Windows neu zu starten. Das Zeichen-i n-Bildschirm sollte nun das Administratorkonto anzeigen.
Das letzte Wort zum Aufdecken des versteckten Windows-Administratorkontos auf dem Anmeldebildschirm
Sobald Sie das geheime Administratorkonto mit aktivieren Wenn Sie auf den Benutzerkontodialog oder die Eingabeaufforderung zugreifen, sollte diese auf dem Anmeldebildschirm angezeigt werden. Wenn dies nicht der Fall ist, haben Sie oder jemand anderes es möglicherweise im Registrierungseditor deaktiviert, was den Grund dafür erklären würde. Durch Bearbeiten Ihrer Registrierung können Sie das Administratorkonto sichtbar machen. Nachdem Sie das integrierte Administratorkonto zur Fehlerbehebung auf Ihrem Computer verwendet haben, deaktivieren Sie es aus Sicherheitsgründen.
Bitte teilen Sie uns in den Kommentaren unten mit, wenn Sie Fragen oder Empfehlungen haben. Gerne unterbreiten wir Ihnen eine Lösung. Wir veröffentlichen regelmäßig Ratschläge, Tricks und Lösungen für häufig auftretende technische Probleme. Sie finden uns auch auf Facebook, Twitter, YouTube, Instagram, Flipboard und Pinterest.
Lesen: 0