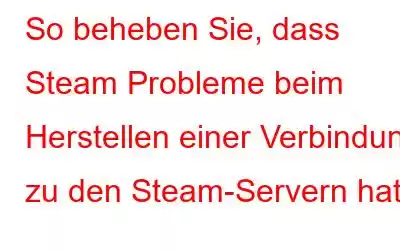Steam hat die Art und Weise verändert, wie Menschen früher Spiele spielten. Es besteht keine Notwendigkeit mehr, sich diese CDs oder DVDs zu besorgen, und niemand macht sich mehr Gedanken über den Speicherplatz auf der Festplatte. Melden Sie sich einfach von einem beliebigen kompatiblen Computer aus bei Ihrem Steam-Konto an und spielen Sie das Spiel nach einem schnellen automatischen Download und einer schnellen Installation. Trotz so vieler Vorteile kann es jedoch bei der Verwendung von Steam zu einem großen Problem kommen, nämlich der Konnektivität zu den Servern. Wenn Steam-Server keine Verbindung zu Servern herstellen, können Sie wahrscheinlich überhaupt kein Spiel spielen. Dieser Artikel konzentriert sich auf die besten Methoden zur Fehlerbehebung, um zu beheben, dass Steam Probleme beim Herstellen einer Verbindung zu den Steam-Servern hat.
So beheben Sie, dass Steam Probleme beim Herstellen einer Verbindung zu den Steam-Servern hat
Methode 1. Steam-Serverstatus
Der erste Schritt, um zu beheben, dass Steam keine Verbindung zu Servern herstellt, besteht darin, den aktuellen Status der Server zu überprüfen. Wenn sich die Steam-Server in einer Wartungspause befinden, können Sie wahrscheinlich nichts anderes tun, als zu warten. Dies kann über Steam-Foren online bestätigt werden oder Sie können Ihre Freunde über Discord fragen, ob sie dasselbe Spiel spielen können. Steam fährt seine Server selten wegen Wartungsarbeiten wie der Installation neuer Funktionen und dem Beheben von Fehlern herunter.
Methode 2: Starten Sie Ihr Netzwerk neu
Alle Internetdienstanbieter haben dies vorgeschlagen an ihre Kunden, ihr Netzwerk mindestens einmal am Tag neu zu starten. Dies hilft, viele Probleme zu beheben und Geschwindigkeit und Leistung aufrechtzuerhalten. Hier sind die Schritte zum Zurücksetzen Ihres Internetdienstes:
Schritt 1: Schalten Sie Ihren Router aus und trennen Sie ihn von der Steckdose.
Schritt 2: Es wird empfohlen, alle Kabel von der Rückseite des Routers abzuziehen, vorausgesetzt, Sie wissen, wo die einzelnen Kabel angeschlossen sind. (Ansonsten können Sie diesen Schritt überspringen)
Schritt 3: Warten Sie 60 Sekunden für die Abkühlphase und schalten Sie in der Zwischenzeit auch Ihren Computer aus.
Schritt 4: Stecken Sie nun die Kabel einzeln ein und drehen Sie die Steckdose. Sobald die Netzwerkleuchten stabil blinken, schalten Sie Ihren Computer ein.
Schritt 5: Starten Sie nun Steam und prüfen Sie, ob das Problem, dass Steam keine Verbindung zu Servern herstellt, behoben wurde.
Methode 3: Winsock zurücksetzen
Der nächste Schritt in der Liste, wie man behebt, dass Steam sich nicht öffnet und keine Verbindung zu Servern herstellt, ist eher eine technische Methode, bei der Sie Sie müssen den Winsock Ihres PCs zurücksetzen.
Schritt 1: Drücken Sie Windows + S, um das Suchfeld zu öffnen, und geben Sie CMD ein. Aus der Suchanzeige d Wählen Sie „Eingabeaufforderung“ und klicken Sie auf die Option „Als Administrator ausführen“.
Schritt 2: Es öffnet sich nun ein schwarz-weißes Fenster, in dem Sie die folgenden Befehle eingeben müssen, gefolgt von Drücken Sie die Eingabetaste.
Netsh Winsock Reset
Netsh Winteep Reset Proxy
Schritt 3: Schließen Sie das Eingabeaufforderungsfenster und starten Sie Ihr neu Computer.
Schritt 4: Versuchen Sie, Steam zu starten und prüfen Sie, ob immer noch der Fehler auftritt, dass Steam Probleme beim Herstellen einer Verbindung zu den Steam-Servern hat.
Methode 4: Erneuern Sie Ihre IP-Adresse
Die folgenden Schritte helfen Ihnen, Ihr DNS zu leeren und Ihre IP-Adresse zu erneuern. Alle Computer speichern IP-Adressen und Domänennamen, um die Leistung zu steigern. Diese Cache-Informationen können jedoch mit der Zeit beschädigt werden und es ist an der Zeit, eine neue Verbindung ohne Cache herzustellen. Hier sind die Schritte zur Behebung des Fehlers „Steam stellt keine Verbindung zu Servern her“:
Schritt 1: Drücken Sie Windows + S, um das Suchtool zu öffnen, und geben Sie CMD ein. Öffnen Sie die Eingabeaufforderungsanwendung, indem Sie die Option „Als Administrator ausführen“ auswählen.
Schritt 2: Geben Sie die folgenden Befehle in das Eingabeaufforderungsfenster ein, jeweils gefolgt von der Eingabetaste.
ipconfig /flushdns
ipconfig /release
ipconfig /renew
Hinweis: Ihre aktive Internetverbindung wird möglicherweise für einige Zeit getrennt Nach einiger Zeit wird die Verbindung automatisch wieder hergestellt.
Schritt 3: Jetzt, da Ihre dynamische IP vollständig geändert und erneuert wurde, versuchen Sie, Steam zu starten und prüfen Sie, ob eine Verbindung zu den Servern hergestellt wird.
Methode 5: Steam durch die Firewall zulassen
Die Windows-Firewall hat im Laufe der Jahre ihre Effizienz gesteigert, indem sie ein- und ausgehenden Datenverkehr auf der Grundlage bestimmter Regeln blockiert. Wenn Ihre Windows-Firewall Steam daran hindert, eine Verbindung zu seinen Servern herzustellen, müssen Sie in den Firewall-Einstellungen eine Ausnahme hinzufügen. Hier sind die Schritte:
Schritt 1: Drücken Sie Windows + R, um das Feld AUSFÜHREN aufzurufen, und geben Sie „Control Firewall.cpl“ gefolgt von der Eingabetaste ein.
Schritt 2: Es öffnet sich ein neues Fenster, in dem Sie im linken Bereich auf die Option „Eine App oder Funktion durch die Windows Defender-Firewall zulassen“ klicken müssen.
Schritt 3: Überprüfen Sie die Liste der zulässigen Apps und Funktionen und suchen Sie nach Steam Launcher und seinem Status. Sie können auf die Schaltfläche „Einstellungen ändern“ klicken und dann auf „Anderer App erlauben, Steam hinzuzufügen, falls nicht hinzugefügt“, klicken.
Schritt 4: Klicken Sie auf „OK“ und starten Sie Ihren PC neu.
Überprüfen Sie, indem Sie Steam starten und prüfen, ob das Problem, dass Steam keine Verbindung zu den Servern herstellt, behoben wurde.
Methode 6: Verwenden Sie einen VPN-Dienst
Das letzte Kapitel im Buch erklärt, wie das geht Um Steam-Verbindungsprobleme mit den Steam-Servern zu beheben, verwenden Sie einen Virtual Private Network-Dienst auf Ihrem PC. Ein VPN verschleiert Ihre Identität im Internet, indem es Ihre IP-Adresse maskiert und die Barriere von geografischen Standortgrenzen durchbricht. Es gibt viele VPNs, die Sie verwenden können. In diesem Fall benötigen Sie jedoch zum Spielen eines Spiels eines, das Ihre Bandbreite nicht verringert. Wir empfehlen die Verwendung von Systweak VPN.
Zugriff auf globale Inhalte
IKev2 Secure Tunnel
AES 256-Bit-Verschlüsselungsdienste auf Militärniveau
Über 4500 verschiedene Server und über 200 Standorte
Das letzte Wort zur Behebung von Steam: Probleme beim Herstellen einer Verbindung Steam-Server
Die oben beschriebenen Methoden helfen Ihnen, das Problem zu beheben, dass Steam keine Verbindung zu Servern herstellt, sofern keine Wartungsaktivitäten durchgeführt werden. Sie können jeden Schritt ausprobieren und die Ergebnisse überprüfen. Dadurch ersparen Sie sich die Mühe, alle Schritte durchzugehen. Erwähnen Sie im Kommentarbereich unten die Methode, die Ihnen bei der Lösung dieses Problems geholfen hat. Folgen Sie uns in den sozialen Medien – .
Lesen: 0