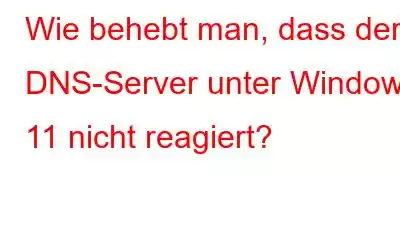Das Domain Name System oder DNS ist ein dezentraler Benennungsprozess, der PCs, Server und andere über das Internet zugängliche Einheiten identifiziert. Es hilft bei der Identifizierung Ihres Computers und aller eingehenden Kommunikationen. Wenn Ihr PC keine Verbindung zum DNS-Server herstellen kann, können bestimmte Probleme auftreten.
Seien Sie nicht beunruhigt, wenn Ihr Windows 11 die Meldung „DNS-Server reagiert nicht“ anzeigt. Da es sich noch um eine neue Technologie handelt, werden mit Sicherheit hin und wieder Fehler auftreten. Befolgen Sie einfach die folgenden Schritte, um Ihren Computer so schnell wie möglich zum Laufen zu bringen.
So beheben Sie den Fehler „DNS-Server reagiert nicht“ in Windows 11
Dieser Fehler kann bei verschiedenen Arten auftreten aus Gründen. In den meisten Fällen kann Ihr Computer keine Verbindung zum Internet herstellen. Netzwerkbezogene Probleme werden von Windows manchmal fälschlicherweise als DNS-Probleme diagnostiziert, wenn sie durch Software verursacht werden, die einen Konflikt mit Ihrer Verbindung darstellt.
Hinweis: Stellen Sie sicher, dass Sie über eine stabile Internetverbindung verfügen, bevor Sie Lösungen versuchen. Wie bereits erwähnt, sind Netzwerkprobleme die häufigste Ursache. Daher ist es vorzuziehen, diese Quelle so schnell wie möglich zu beseitigen. Bevor Sie die restlichen Verfahren durchführen, stellen Sie sicher, dass Ihr Internet ordnungsgemäß funktioniert.
Methode 1: Drittanbieter-Antivirus sollte deaktiviert sein
Möglicherweise tritt dieses Problem auf, weil auf Ihrem PC ein Antivirenprogramm installiert ist, beispielsweise Systweak Antivirus oder McAfee. Es kann gelegentlich zu Konflikten mit Ihrem Netzwerk kommen, was zu zahlreichen Fehlern wie DNS-Problemen führt.
Um festzustellen, ob dies das Problem ist, deaktivieren Sie Ihre Antivirensoftware einige Minuten lang und prüfen Sie, ob das Problem mit dem DNS-Server weiterhin besteht. Wenn es normal funktioniert, ist höchstwahrscheinlich die App dafür verantwortlich, und Sie sollten mit dem Antiviren-Support sprechen, der Sie bei der Bereitstellung einer Ausnahme unterstützt.
Methode 2: Bereinigen Sie Ihr DNS
Eine der bequemsten Methoden zur Lösung der meisten DNS-Probleme, insbesondere wenn das Problem durch falsch konfigurierte Geräteeinstellungen verursacht wird. Unter Windows 11 erfahren Sie hier, wie Sie Ihr DNS leeren und erneuern.
Schritt 1: Öffnen. Halten Sie die Tasten Win + R gedrückt, um das Programm zu starten. Um dann die Eingabeaufforderung zu starten, geben Sie CMD ein und drücken Sie die Eingabetaste.
Schritt 2: Um den Befehl auszuführen, geben Sie ipconfig /flushdns in die Eingabeaufforderung ein und drücken Sie die Eingabetaste.
Schritt 3: Klicken Sie dann auf die Eingabetaste, um ipconfig /registerdns einzugeben.
Schritt 4: Geben Sie anschließend ipconfig /release ein Geben Sie die Eingabeaufforderung ein und drücken Sie die Eingabetaste.
Schritt 5: Drücken Sie dann die Eingabetaste, nachdem Sie ipconfig /renew eingegeben haben.
Schritt 6: Drücken Sie anschließend die Eingabetaste Geben Sie netsh winsock reset ein.
Schritt 7: Starten Sie Ihren Computer neu, sobald Sie alle Befehle eingegeben haben. Ein durch eine fehlerhafte Einstellung verursachter DNS-Fehler sollte dadurch behoben werden.
Methode 3: Ändern Sie die DNS-Einstellungen auf Ihrem Windows-PC
Die Verwendung des Standard-DNS Ihres Internetanbieters kann manchmal zu Problemen mit Ihrem Computer führen. Wir empfehlen Ihnen, zu einem kostenlosen DNS-Anbieter zu wechseln, falls Sie dies noch nicht getan haben. Sie können es über die Einstellungen Ihres Routers oder die Netzwerkadaptereinstellungen auf Ihrem PC ändern. Hier sind einige DNS-Anbieter und -Adressen, die kostenlos verwendet werden können:
- Google: 8.8.8.8 | 8.8.4.4
- Quad9: 9.9.9.9 | 149.112.112.112
- AlternateDNS: 76.76.19.19 | 76.223.122.150
- Cloudflare: 1.1.1.1 | 1.0.0.1
- AdGuard DNS: 94.140.14.14 | 94.140.15.15
- OpenDNS Home: 208.67.222.222 | 208.67.220.220
Um Ihre DNS-Einstellungen auf Ihrem Windows 11-Computer zu ändern, führen Sie die folgenden Schritte aus:
Schritt 1: Um die Einstellungen zu starten, halten Sie die Windows-Taste + gedrückt I-Tasten zusammen.
Schritt 2: Klicken Sie in der App „Einstellungen“ auf „Netzwerk & Internet > WLAN > Hardwareeigenschaften“.
Schritt 3: Klicken Sie bei der DNS-Serverzuweisung auf „Bearbeiten“.
Schritt 4: Wählen Sie „Manuell“ aus den Optionen im Abschnitt „DNS-Einstellungen bearbeiten“ aus.
Schritt 5: Deaktivieren Sie den Schalter für IP4 oder IPV6, abhängig von Ihrem DNS Anbieter.
Schritt 6: Geben Sie dann in der Spalte „Bevorzugter DNS“ den von Ihnen angegebenen öffentlichen DNS ein. Geben Sie dann im Bereich „Alternativer DNS“ die Adresse ein.
Schritt 7: Wenn Verschlüsselung verfügbar ist, wählen Sie sie aus dem Dropdown-Menü aus. Klicken Sie anschließend auf Speichern.
Schritt 8: Auf Ihrem Computer wurde die DNS-Einstellung nun geändert. Untersuchen Sie den Fehler, um festzustellen, ob Ihr System normal funktioniert.
Methode 4: Treiber müssen aktualisiert werden
Sie können einen kostenlosen Treiber-Updater für Windows herunterladen und verwenden, um die erforderlichen Treiber Ihres PCs schnell zu aktualisieren Fahrer. Wenn Sie keine anderen Apps auf Ihrem PC installieren möchten, können Sie diese manuell über die Windows-Einstellungen aktualisieren. Führen Sie die folgenden Schritte aus:
Schritt 1: Halten Sie die Tasten Windows + I gedrückt, um auf das Menü „Einstellungen“ zuzugreifen.
Schritt 2: Gehen Sie dann zu Windows Update und wählen Sie „Nach Updates suchen“.
Schritt 3: Starten Sie abschließend Ihr System neu, nachdem Sie alle verfügbaren Updates installiert haben.
Schritt 4: Überprüfen Sie, ob beim Hochfahren Ihres Computers das gleiche Problem auftritt.
Hinweis: Sie können Smart Driver Care auch verwenden, um Ihre Treiber automatisch auf die neueste Version zu aktualisieren ein paar Mausklicks, anstatt jeden Treiber manuell von der OEM-Website herunterzuladen.
Methode 5: Abgesicherten Modus verwenden
Das ist es Wir empfehlen Ihnen, Ihren PC im abgesicherten Modus neu zu starten, wenn nach der Befolgung aller oben genannten Fehlerbehebungsmethoden immer noch Probleme auftreten. Windows führt im abgesicherten Modus nur Grundeinstellungen aus und entfernt alle Einstellungen, die den Fehler verursachen könnten. So wechseln Sie in den abgesicherten Modus auf Ihrem Computer.
Schritt 1: Um auf das Power-Symbol zuzugreifen, gehen Sie zum Startmenü und wählen Sie es aus.
Schritt 2: Klicken Sie dann auf „Neu starten“, während Sie gedrückt halten Halten Sie die Umschalttaste gedrückt.
Schritt 3: Wählen Sie „Fehlerbehebung“ aus dem Menü „Wiederherstellungsoptionen“.
Schritt 4: Wählen Sie dann „Erweiterte Optionen“ aus dem Dropdown-Menü.
Schritt 5: Wählen Sie „Starteinstellungen“ aus dem Menü „Erweitert“.
Schritt 6: Drücken Sie anschließend „Neustart“.
Schritt 7: Um Ihren PC im abgesicherten Modus mit Netzwerk neu zu starten, drücken Sie 5 oder F5. Selbst im abgesicherten Modus können Sie auf das Internet zugreifen.
Schritt 8: Testen Sie Ihr Internet, sobald Ihr PC im abgesicherten Modus neu startet, um festzustellen, ob das Problem weiterhin besteht. Ist dies nicht der Fall, ist höchstwahrscheinlich ein Programm oder Dienst eines Drittanbieters für das aufgetretene DNS-Problem verantwortlich. Um festzustellen, welches Programm das Problem verursacht, müssen Sie es manuell löschen oder deaktivieren.
Das letzte Wort zur Behebung eines nicht reagierenden DNS-Servers unter Windows 11?Die folgenden Methoden helfen Lesern, das Problem zu beheben, dass der DNS-Server auf einem Windows 11-PC nicht reagiert. Diese Methoden haben sich bewährt und wurden von Experten in Foren zur Fehlerbehebung empfohlen.
Folgen Sie uns in den sozialen Medien – Facebook, Instagram und YouTube. Bei Fragen oder Anregungen teilen Sie uns dies bitte im Kommentarbereich unten mit. Gerne melden wir uns mit einer Lösung bei Ihnen zurück. Wir veröffentlichen regelmäßig Tipps und Tricks sowie Antworten auf häufige technische Probleme.
Lesen: 0