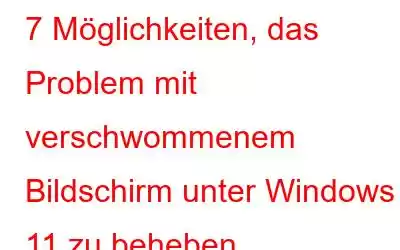Windows 11 hat für viele Benutzer eine entscheidende Rolle gespielt, da es ein umfassendes Benutzererlebnis und eine intuitive Benutzeroberfläche bietet. Ein häufiges Problem, mit dem viele Benutzer konfrontiert sind, ist jedoch der verschwommene Bildschirm. Es kann frustrierend werden, besonders wenn man sich mitten in einer wichtigen Aufgabe befindet. Dies kann zu einer Belastung der Augen führen und Ihre Gesamtproduktivität beeinträchtigen. Aber keine Sorge! Damit sind Sie nicht allein und es gibt mehrere Möglichkeiten, ein Problem mit einem verschwommenen Bildschirm unter Windows 11 zu beheben.
Wenn Sie also zu denen gehören, die sich fragen: „Wie behebe ich meinen verschwommenen Computerbildschirm?“ Sie sind am richtigen Ort. Lassen Sie uns eintauchen und die Lösung finden, die für Sie am besten funktioniert. Unabhängig davon, ob es sich um ein Problem mit der Anzeigeskalierung, der Auflösung oder dem Treiber handelt, helfen Ihnen diese Korrekturen dabei, den klaren Zustand Ihres Bildschirms mit schärferem Text auf dem Windows-Bildschirm wiederherzustellen.
Lesen Sie auch: So beheben Sie Ihre Aktivierung Schlüssel funktioniert unter Windows 11 nicht
Beheben Sie das Problem mit dem verschwommenen Bildschirm unter Windows 11 (2023)
Es gibt mehrere Möglichkeiten, einen verschwommenen Computerbildschirm unter Windows 11 zu beheben. Lassen Sie uns eine davon kennenlernen um eins.
1. Starten Sie Ihren PC/Laptop neu.
Bevor Sie umfangreiche Problemlösungstechniken ausprobieren, ist es immer eine gute Idee, mit einer einfachen, aber effektiven Lösung zu beginnen – einem Neustart Ihres Computers.
Neustart Ihr System kann häufig häufige Störungen beheben, die durch Dienste und Hintergrundprozesse verursacht werden. Öffnen Sie nach dem Neustart Ihres Computers ein beliebiges Programm und prüfen Sie, ob das Problem mit dem verschwommenen Bildschirm weiterhin besteht. Durch diesen grundlegenden Schritt sparen Sie möglicherweise Zeit und Mühe bei der Suche nach komplizierteren Lösungen.
2. Anpassen der Anzeigeauflösung und -skalierung
Ein möglicher Grund für einen verschwommenen Bildschirm unter Windows 11 könnte eine falsche Anzeigeskalierung oder Auflösungseinstellungen sein. Stellen Sie sicher, dass die Skalierung und die Anzeigeauflösung auf die empfohlenen Werte konfiguriert sind, um das Problem mit dem verschwommenen Bildschirm von Windows 11 zu beheben.
- Drücken Sie die Windows-Taste zusammen mit der Taste I, um dieWindows-Einstellungen zu öffnen.
- Klicken Sie nun auf dieAnzeigeoption
- Überprüfen Sie unter der OptionSkalierung und Layout, ob Skalierung und Anzeigeauflösung auf den empfohlenen Einstellungen stehen oder nicht.
- Wenn nicht, klicken Sie auf das Dropdown-Pfeilsymbol direkt davor sie und wählen Sie die empfohlenen Einstellungen für beide.
3. Aktivieren Sie Clear Type Text
Windows 11 ist mit ausgestattet ClearType-Technologie, die entwickelt wurde, um die Klarheit des Textes auf Ihrem Bildschirm zu verbessern und sichtbare Pixelbildung zu minimieren. Wenn auf Ihrem Windows 11-Computer immer noch verschwommener Text angezeigt wird, können Sie den „ClearType Text Tuner“ verwenden, um die Sichtbarkeit zu verbessern, wenn Text beim Lesen unscharf oder verschwommen aussieht. So geht's:
- Tippen Sie auf dieSuchleiste in der Taskleiste und geben Sie Adjust ClearType Text und wählen Sie die allererste Option aus den Ergebnissen.
- In ClearType Text Tuner Fenster, aktivieren das Kästchen neben ClearType aktivieren und klicken auf die Schaltfläche Weiter .
- Wählen Sie auf dem ClearType Text Tuner-Bildschirm die Textanzeige aus, die für Ihre Augen am klarsten erscheint, und fahren Sie mit der Option „Weiter“ fort.
Hinweis: Sie müssen diesen Vorgang der Auswahl des am besten aussehenden Textbeispiels für fünf verschiedene Sätze wiederholen.
- Klicken Sie abschließend auf „Fertig stellen“. Schaltfläche, um die aktualisierten Textanzeigeeinstellungen anzuwenden.
4. Wählen Sie Grafikeinstellungen für bestimmte Apps
Unter Windows 11 haben Sie die Möglichkeit, die Grafikeinstellungen für jede einzelne App anzupassen. Wenn das Unschärfeproblem nur eine oder zwei bestimmte Anwendungen betrifft, versuchen Sie, deren Grafikeinstellungen mit den folgenden Schritten anzupassen.
- Drücken Sie dieWindows-Tastemit derTaste I , um die Windows-Einstellungen zu öffnen.
- Klicken Sie nun auf die OptionAnzeige > unter „Verwandte Einstellungen“ und tippen Sie auf „Grafik“.
- Wählen Sie die Anwendung aus, deren Grafikeinstellungen Sie ändern möchten, und klicken Sie auf die Schaltfläche Optionen
- Wählen Sie die Option Hochleistung Option für Grafiken und klicken Sie dann auf.
- Starten Sie die Anwendung neu und lassen Sie die Änderungen an den Grafikeinstellungen wirksam werden
5. Passen Sie die DPI-Einstellungen für bestimmte Windows-Programme/-Apps an.
Wenn bei einem bestimmten Programm unter Windows 11 ein verschwommenes Bildschirmproblem auftritt, kann das Problem möglicherweise durch Anpassen der DPI-Einstellungen behoben werden. Führen Sie dazu die folgenden Schritte aus:
- Tippen Sie auf die Suchleiste in der Taskleiste und suchen Sie das Programm, das ein verschwommenes Problem anzeigt, indem Sie nach seinem Namen suchen.
- Dannklicken Sie mit der rechten Maustaste im obersten Ergebnis und wählen Sie'Dateispeicherort öffnen'.
- Im Datei-Explorer greifen Sie auf zu > Eigenschaften des Programms durch Rechtsklick.
- Navigieren Sie hier zu Wählen Sie auf der Registerkarte „Kompatibilität“ die Option „Einstellungen für hohe DPI ändern“ aus.
- Aktivieren Sie die Kontrollkästchen „Diese Einstellung zum Korrigieren verwenden“. Skalierungsproblem für dieses Programm anstelle des in den Einstellungen“ und „Skalierungsverhalten bei hoher DPI überschreiben“.
- Jetzt klicken Sie auf OK und schließen Sie das Fenster.
Lesen Sie auch: So beheben Sie den langsamen Datei-Explorer in Windows 11
6. Aktivieren Sie die Option „Beste Darstellung für Leistung“.
Wenn Sie kürzlich Anpassungen an den Leistungseinstellungen unter Windows 11 vorgenommen haben und jetzt Text oder Menüs verschwommen erscheinen, erfahren Sie hier, wie Sie das Problem beheben können. Erfahren Sie, wie es geht:
- Tippen Sie auf die Suchleiste in der Taskleiste, geben Sie Erweiterte Systemeinstellungen anzeigen ein und wählen Sie die allererste Option aus den Ergebnissen.
- Im folgenden Fenster tippen Sie auf die Option Erweitert und dann auf die Option Einstellungen unter > Registerkarte „Leistung“.
- Wählen Sie nun die OptionFür bestes Erscheinungsbild anpassen und klicken Sie dann auf
- Tippen Sie nun abschließend auf OK und schließen Sie das Fenster.
Lesen Sie auch: So ändern Sie die Größe und Ausrichtung der Taskleiste in Windows 11
7. Grafiktreiber aktualisieren
Wenn das Problem mit dem verschwommenen Bildschirm von Windows 11 weiterhin besteht, könnte dies auf ein Problem mit dem auf Ihrem Computer installierten Anzeigetreiber hinweisen. Um das Problem zu beheben, ist möglicherweise eine Aktualisierung Ihrer Bildschirmtreiber erforderlich. Das Aktualisieren Ihrer GPU-Treiber kann eine Lösung für das Problem des verschwommenen Bildschirms unter Windows 11 sein. Benutzer können den Geräte-Manager nutzen, um den neuesten Grafiktreiber manuell zu finden und zu installieren. Sie können unserer vorherigen Anleitung „So aktualisieren Sie den Grafiktreiber unter Windows 10, 8, 7“ folgen, um die Schritt-für-Schritt-Anleitung zu erfahren.
Wenn Sie sich nicht mit dem manuellen Aufwand befassen möchten , erlauben Sie mir, Ihnen die branchenführende Treiberaktualisierungssoftware „Advanced Driver Updater“ vorzustellen. Verbessern Sie die Leistung Ihres Systems, indem Sie veraltete Treiber mit Advanced Driver Updater aktualisieren. Es ist eine mühelose Lösung, scannen Sie einfach Laden Sie Ihren PC in Echtzeit herunter und lassen Sie die Software die neuesten Versionen aus ihrer umfangreichen Datenbank installieren. Mit Tausenden verfügbaren Treibern ist es die erste Wahl für Benutzer, die häufig auftretende Treiberprobleme beheben und die Leistung des Computers auf einmal steigern möchten.
- Klicken Sie zum Herunterladen und Installieren von Advanced Driver Updater dazu
- Öffnen Sie nach der Installation die Software und tippen Sie auf die Schaltfläche „Scan jetzt starten“.
- Sobald der Scan abgeschlossen ist, tippen Sie auf die Schaltfläche „Treiber aktualisieren“ neben der gewünschten Komponente Aktualisieren Sie Ihre Treiber für.
- Wenn Sie alle Treiber auf einmal aktualisieren möchten, klicken Sie auf die Schaltfläche „Alle aktualisieren“. Dafür müssen Sie jedoch die Software kaufen.
Sobald Sie fertig sind, können Sie die verbesserte Bildschirmqualität Ihres PCs auf einem Windows 11-PC wie nie zuvor genießen.
Zum AbschlussSo können Sie Probleme mit verschwommenen Bildschirmen unter Windows 11 selbst beheben. Wenn das Problem der Unschärfe jedoch weiterhin besteht, wird empfohlen, die Hilfe eines professionellen Technikers oder des Herstellers Ihres Computers oder Monitors in Anspruch zu nehmen. Wenn Sie außerdem andere mögliche Lösungen für das Problem kennen, teilen Sie uns dies in den Kommentaren unten mit.
Und für solche Anleitungen zur Fehlerbehebung sowie Tipps und Tricks im Zusammenhang mit Windows, Android, iOS und macOS folgen Sie uns auf Facebook , Instagram, Twitter und YouTube
Weiter lesen:
- So laden Sie Windows 11 ISO-Dateien legal herunter
- Was Zu tun, wenn der Windows 11/10-PC nicht neu startet
Lesen: 0