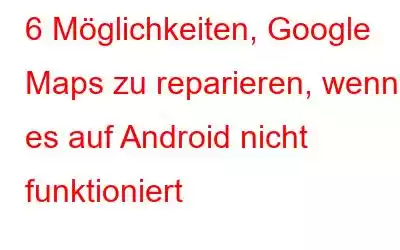Wenn Sie ein Android-Benutzer sind, können Sie sicher sein, dass Sie Google Maps verwendet haben. Google Maps gehört zu den am besten gestalteten Anwendungen von Google und ist eine beliebte App, die sowohl von Android- als auch iOS-Smartphone-Benutzern weltweit verwendet wird. Die Anwendung wurde als zuverlässiges Hilfsmittel entwickelt, um Anweisungen für den richtigen Weg zu geben, unabhängig davon, ob Sie mit dem Fahrrad/Auto fahren oder zu Fuß in Ihrem Stadtgebiet unterwegs sind. Mittlerweile bietet sie jedoch auch in vielen anderen Bereichen Unterstützung.
Allerdings kann es aufgrund einer Reihe von Faktoren gelegentlich zu Störungen oder Problemen bei der Verwendung von Google Maps kommen. Wenn Sie sich also fragen, warum Google Maps auf Ihrem Smartphone nicht funktioniert, dann sind Sie hier genau richtig.
Lesen Sie auch: So ändern Sie die Sprachausgabe von Google Maps (Android und iOS). )
So beheben Sie, dass Google Maps auf Android-Smartphones nicht funktioniert
Wenn Sie also irgendwelche Probleme mit Google Maps haben, lesen Sie einfach weiter und Sie werden es finden mit Sicherheit die Lösung für Ihr Problem. Abhängig von der Art Ihres Problems können Sie die unten vorgeschlagenen Methoden ausprobieren, um das Problem zu beheben, dass Google Maps unter Android nicht funktioniert.
Lesen Sie auch: Google Maps – Musik von YouTube Music beim Navigieren abspielen (Android). )
1. Aktualisieren Sie die Google Maps-App
Wenn die vorhandene Version von Google Maps auf Ihrem Smartphone nicht ordnungsgemäß funktioniert, können durch die Aktualisierung alle Probleme behoben werden, die durch Fehler im letzten Update verursacht wurden, und Leistungsprobleme können behoben werden. Wenn Sie immer noch eine veraltete Version der App verwenden, denken Sie darüber nach, sie zu aktualisieren.
- Suchen Sie Google Maps auf Ihrem Smartphone und drücken Sie lange darauf.
- Wählen Sie nun die aus Option „App-Info“, wenn das Popup-Menü erscheint.
- Klicken Sie hier auf die Option „Erweitert“.
- Klicken Sie nun auf „App-Details“.
- Auf der folgenden Seite finden Sie die Option „Aktualisieren“, wenn die App nicht kürzlich aktualisiert wurde. Tippen Sie darauf, um Ihre Anwendung zu aktualisieren.
2. App-Cache und Daten löschen
Durch das Löschen des App-Cache werden die Benutzereinstellungen nicht geändert. Durch das Löschen von App-Daten werden jedoch auch die Offline-Karten gelöscht, die in Google Maps gespeichert wurden. Um Google Maps-Fehler zu beheben, müssen Sie jedoch diesen Schritt unternehmen.
- Suchen Sie Google Maps auf Ihrem Smartphone und drücken Sie lange darauf.
- Wählen Sie nun aus Option „App-Info“, wenn das Popup-Menü erscheint
- Hier finden Sie die Option „Speicher & Cache“. Tippen Sie darauf.
- Klicken Sie auf der folgenden Seite auf „Cache leeren“ und � �Speicherplatz löschen"-Optionen entsprechend.
Lesen Sie auch: Google Maps VS Apple Maps: Welche Karten-App ist die Beste für Sie
3. Hohe Standortgenauigkeit aktivieren
Dieses Problem tritt häufig auf, wenn ein Problem mit der Genauigkeit Ihres Standorts besteht. Um das Problem zu beheben, befolgen Sie die folgenden Schritte:
- Öffnen Sie die „Einstellungen“ Ihres Smartphones und suchen und tippen Sie auf „Standort“.
- Klicken Sie nun auf „Erweitert“. Option.
- Wählen Sie nun „Google-Standortgenauigkeit“ und stellen Sie sicher, dass der Kippschalter für „Standortgenauigkeit verbessern“ aktiviert ist.
4. Deaktivieren Sie die Option „Nur WLAN“
Die Option „Nur WLAN“ ist jedoch eine großartige Möglichkeit, die Datennutzung zu reduzieren. Sie verhindert, dass die App funktioniert, wenn Sie sich außerhalb der Reichweite befinden. Wenn Sie diese Einstellung aktivieren, sammelt Google Maps neue Daten, bis Sie mit einem WLAN-Netzwerk verbunden sind. Wenn Sie mobile Daten nutzen, wird nichts aktualisiert. Um dieses Problem zu beheben, dass Google Maps auf Ihrem Android-Gerät nicht funktioniert, deaktivieren Sie einfach diese Option.
- Öffnen Sie „Google Maps“ und tippen Sie oben links auf Ihr Profilbild.
- Klicken Sie nun auf die Option „Einstellungen“ und deaktivieren Sie darin die Option „Nur WLAN“.
Lesen Sie auch: So verwenden Sie Google Maps mit mehreren Zielen gleichzeitig Reise?
5. Überprüfen Sie die Internetverbindung
Eine langsame Internetgeschwindigkeit kann dazu führen, dass das Problem weiterhin besteht, da Google Maps eine starke Internetverbindung benötigt, um ordnungsgemäß zu funktionieren. Wenn Sie „mobile Daten“ nutzen, sollten Sie diese deaktivieren und dann wieder aktivieren, nachdem Sie an einen Ort mit guter Netzabdeckung oder stabiler Netzwerkverbindung gezogen sind.
In diesem Fall sollten Sie WLAN statt mobiler Daten nutzen In der Nähe gibt es einen WLAN-Hotspot. Sie können auch den „Flugmodus“ verwenden, wenn Sie Internetprobleme haben. Wischen Sie von oben nach unten, um den Bereich „Verknüpfungen“ zu öffnen. Tippen Sie dann auf „Flugzeugmodus“, um ihn einzuschalten, und warten Sie dann 1–2 Minuten, bevor Sie ihn durch erneutes Tippen ausschalten.
6. Google Maps Go
Wenn Sie feststellen, dass eine der oben genannten Lösungen das Problem löst, kann es sinnvoll sein, eine Alternative auszuprobieren. „Google Maps Go“, eine kompakte, responsive, leichtere Variante der klassischen Google Maps-App, ist eine Wahl. Der Wechsel zu Google Maps Go ist eine gute Option, insbesondere wenn Ihr Gerät alt oder langsam ist.
Laden Sie es hier herunter.
Lesen Sie auch: Google Maps AR: Google Ist buchstäblich bei jeder Bewegung dabei
Zum Abschluss
Dies sind also einige der Lösungen, die Sie ausprobieren können, wenn Sie feststellen, dass Google Maps auf Android-Smartphones nicht funktioniert. Ich kann Ihnen sagen, dass die oben genannten Ansätze Ihnen bei der Lösung des Problems helfen sollten. Und wenn Sie andere Möglichkeiten zur Behebung des Problems kennen, teilen Sie uns dies bitte in den Kommentaren unten mit. Und vergessen Sie nicht, uns auf Facebook, Instagram und YouTube zu folgen.
Lesen: 0