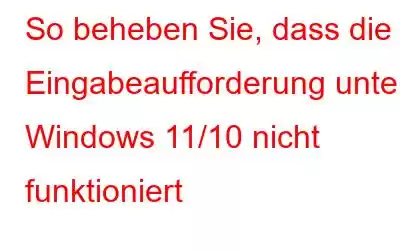Die Eingabeaufforderung funktioniert auf Ihrem Gerät nicht mehr? Mach dir keine Sorge! Sie können dieses Problem leicht lösen, indem Sie einige Problemumgehungen befolgen, die wir in unserem Beitrag besprochen haben.
Eingabeaufforderung ist ein leistungsstarkes Windows-Dienstprogramm, mit dem Sie erweiterte Verwaltungsaufgaben ausführen können. Es wird auch häufig zur einfachen Fehlerbehebung verwendet, um häufige Fehler und Bugs zu beheben und bestimmte Arten kritischer Windows-Probleme zu lösen.
Bildquelle: How to Geek
Also ja, wenn die Eingabeaufforderung Ihr Gerät nicht öffnen kann, muss dieses Problem unbedingt vorrangig behoben werden. In diesem Beitrag haben wir eine Reihe von Methoden aufgelistet, mit denen Sie das Problem „Eingabeaufforderung funktioniert nicht“ unter Windows 11 beheben können.
Lass uns beginnen.
Lesen Sie auch: So beheben Sie, dass die Eingabeaufforderung unter Windows 10 nicht als Administrator ausgeführt werden kann
So beheben Sie, dass die Eingabeaufforderung unter Windows 11 nicht funktioniert
1. Scannen Sie Ihr Gerät auf Viren oder Malware
Ja, das Vorhandensein von Viren oder Malware auf Ihrem Computer kann eine Hauptursache für Fehlfunktionen der Eingabeaufforderung sein. Um sicherzustellen, dass Ihr Gerät zu 100 % virenfrei ist, werden wir die Hilfe einer Antivirenlösung eines Drittanbieters in Anspruch nehmen.
Laden Sie Systweak Antivirus herunter und installieren Sie es auf Ihrem Windows 11-PC oder Laptop. Systweak Antivirus bietet Rund-um-die-Uhr-Schutz vor Viren, Malware, Spyware, Trojanern, Adware und anderen bösartigen Bedrohungen. Es schützt Ihr Gerät wie ein Schutzschild vor Echtzeitbedrohungen und Zero-Day-Exploits.
Systweak Antivirus ist für den Betrieb unter Windows-Betriebssystemen konzipiert und stellt daher sicher, dass es versteckte Spuren oder potenzielle Bedrohungen schon im Vorfeld aufspürt Sie infizieren Ihr Gerät oder Ihre Daten. Es optimiert außerdem die Leistung Ihres PCs, indem es bösartige oder unerwünschte Startobjekte oder Apps entfernt.
2. Führen Sie den SFC-Scan aus
SFC (System File Checker) ist ein integriertes Windows-Dienstprogramm, das findet und ersetzt beschädigte Systemdateien durch eine zwischengespeicherte Kopie. Indem Sie den SFC-Scan auf Ihrem Gerät ausführen, können Sie beschädigte Systemdateien und andere Unstimmigkeiten problemlos beheben. Normalerweise wird der SFC-Scan über das Befehlszeilenterminal durchgeführt. Da die Eingabeaufforderung auf Ihrem Computer jedoch nicht funktioniert, können Sie alternativ Windows PowerShell verwenden.
Tippen Sie auf das Suchsymbol in der Taskleiste. Geben Sie „Windows PowerShell“ ein und drücken Sie dann die Eingabetaste, um die App zu starten.
Geben Sie im PowerShell-Fenster den folgenden Befehl ein und drücken Sie die Eingabetaste, um ihn auszuführen :
sfc/scannow
Bildquelle: Microsoft Community
Lehnen Sie sich zurück und entspannen Sie sich, während das System File Checker-Tool Ihr System gründlich scannt Maschine. Dieser Vorgang kann eine Weile dauern. Sobald der Scan abgeschlossen ist, starten Sie Ihr Gerät neu und versuchen Sie dann, die Eingabeaufforderung zu starten, um zu sehen, ob das Problem dadurch behoben wurde.
Lesen Sie auch: So bearbeiten Sie die Windows-Registrierung über die Eingabeaufforderung
3. Aktualisieren Sie den Pfad der Umgebungsvariablen
Die nächste Problemumgehung zur Behebung des Problems „Eingabeaufforderung funktioniert nicht“ besteht darin, den Pfad der Systemumgebungsvariablen zu aktualisieren. Folgendes müssen Sie tun:
Drücken Sie die Tastenkombination Windows + R, um das Dialogfeld „Ausführen“ zu öffnen. Geben Sie „Sysdm.cpl“ in das Textfeld ein und drücken Sie die Eingabetaste.
Wechseln Sie im Fenster „Systemeigenschaften“ zur Registerkarte „Erweitert“. Tippen Sie auf „Umgebungsvariablen“.
Tippen Sie auf „Pfad“ und klicken Sie dann auf die Schaltfläche „Bearbeiten“ darunter.
Klicken Sie nun auf die Schaltfläche „Neu“ und geben Sie als Pfadwert Folgendes ein:
C:\Windows\SysWow64\
Klicken Sie auf OK, wenn Erledigt. Starten Sie Ihr Gerät neu, nachdem Sie die oben genannten Änderungen vorgenommen haben.
Lesen Sie auch: 7 Eingabeaufforderungstricks für Anfänger, die Sie kennen sollten
4. Starten Sie im abgesicherten Modus
Der abgesicherte Modus startet Ihren Computer mit einem minimalen Satz an Treibern und Ressourcen und wird häufig zur Fehlerbehebung bei kritischen Problemen verwendet. Um Windows 11 im abgesicherten Modus zu starten, befolgen Sie diese schnellen Schritte:
Drücken Sie auf das Suchsymbol im Taskar, geben Sie „Systemkonfiguration“ ein und drücken Sie die Eingabetaste.
Wechseln Sie im Fenster „Systemkonfiguration“ zur Registerkarte „Boot“.
Tippen Sie auf „Sicherer Start“, aktivieren Sie „Minimal“ und drücken Sie dann die Schaltfläche „OK“.
Sobald Ihr Gerät im abgesicherten Modus startet, starten Sie die Eingabeaufforderung, um zu überprüfen, ob es ordnungsgemäß und ohne Probleme funktioniert.
Lesen Sie auch: So starten Sie im abgesicherten Modus von Windows 10
5. Führen Sie eine Systemwiederherstellung durch
Haben Sie die oben genannten Lösungen ausprobiert und immer noch kein Glück? Hier kommt der letzte Ausweg. Die Systemwiederherstellung ist ein nützliches Windows-Dienstprogramm, mit dem Sie Ihr Gerät auf einen vorherigen Prüfpunkt zurücksetzen und alle letzten Änderungen rückgängig machen können. Um die Systemwiederherstellung unter Windows 11 durchzuführen, müssen Sie Folgendes tun:
Starten Sie die Suche im Startmenü, geben Sie „Wiederherstellungspunkt erstellen“ ein und drücken Sie die Eingabetaste.
Tippen Sie auf „Systemwiederherstellung“.
Wählen Sie einen Wiederherstellungspunkt und folgen Sie den Anweisungen auf dem Bildschirm um Ihr Gerät auf einen vorherigen Prüfpunkt zurückzusetzen.
Lesen Sie auch: Eingabeaufforderung wird in Windows 10 nicht geöffnet? Hier erfahren Sie, wie Sie das Problem beheben können
Fazit
War dieser Beitrag hilfreich? Wir hoffen, dass Sie das Problem „Eingabeaufforderung funktioniert nicht“ unter Windows 11 mithilfe der oben aufgeführten Problemumgehungen beheben konnten. Die Eingabeaufforderung ist ein wichtiges Windows-Tool, das sofort repariert werden muss. Wenn Sie die Eingabeaufforderung auch nach dem Ausprobieren dieser Methoden nicht ausführen können, gibt dies Anlass zur Sorge. Wenden Sie sich für weitere Unterstützung an das Support-Team von Microsoft.
Folgen Sie uns in den sozialen Medien – .
Viel Glück!
Lesen: 0