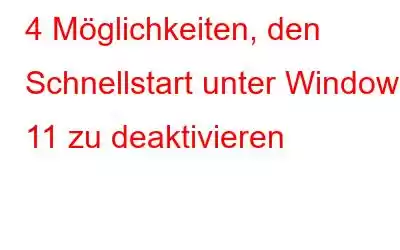Windows 11 verfügt über eine Funktion namens Fast Startup, die dafür sorgt, dass der Computer nach dem Herunterfahren schneller startet. Wenn der Computer ausgeschaltet ist, speichert er den Status der Treiber und des Betriebssystems in einer Ruhezustandsdatei. Anstatt beim Neustart des Computers einen vollständigen Neustart durchzuführen, lädt er den zuvor gespeicherten Zustand aus der Ruhezustandsdatei. Dies kann die Startzeit verkürzen, aber auch zu Problemen mit bestimmten Hardware- oder Software-Setups führen.
In diesem Beitrag werden wir also sehen, was genau „Fast Startup“ unter Windows 11 und Windows 11 ist. Warum oder wie Sie den Schnellstart unter Windows 11 deaktivieren können.
Was verstehen Sie über den Schnellstart unter Windows 11?
Die Schnellstartfunktion von Windows 11 ist eine intelligente Technik zum Neustarten Ihres PCs schneller, nachdem Sie es heruntergefahren haben. Sein Zweck besteht darin, den Startvorgang von Windows 11 zu beschleunigen, sodass Sie sich sofort anmelden und mit der Arbeit beginnen können. Welche Nachteile hat die Verwendung von Fast Startup jedoch? Nun, wenn ein Benutzer seinen Computer mit deaktiviertem Schnellstart herunterfährt, meldet Windows ihn/sie von allen Konten ab und schließt alle geöffneten Programme.
Schnellstart soll den Startvorgang beim Herunterfahren beschleunigen dein Computer. Dazu wird eine Ruhezustandsdatei verwendet, um den aktuellen Zustand des Betriebssystems, einschließlich des Windows-Kernels und der Treiber, zu speichern.
Die Ruhezustandsdatei wird in den RAM geladen, wenn Sie Ihren Computer neu starten, nachdem Sie ihn mit Fast Startup heruntergefahren haben aktiviert, sodass der PC unter Verwendung des zuvor gespeicherten Systemstatus schnell booten kann. Die Kernel-Sitzung und die Treiber werden tatsächlich von der letzten Anmeldesitzung geladen, was ein schnelleres Starterlebnis ermöglicht, auch wenn dieser Vorgang wie ein Neustart aussieht.
Lesen Sie auch: So reparieren Sie den BSOD-Kernel Dateneinlagerungsfehler auf einem Windows 11/10-PC
Probleme beim schnellen Start von Windows 11
- Kompatibilitätsprobleme mit Hardware oder Software: Schnell Bei einigen Hardware- oder Software-Setups funktioniert der Start möglicherweise nicht ordnungsgemäß. Es können Probleme mit Datenbeschädigung oder anderen Problemen auftreten, beispielsweise wenn Sie eine externe Festplatte oder andere Hardware verwenden, die mit der Funktion nicht kompatibel ist.
- Probleme beim Startvorgang: Das Deaktivieren des Schnellstarts kann bei der Fehlerbehebung hilfreich sein, wenn Probleme mit dem Startvorgang auftreten, z. B. ein Bluescreen of Death oder andere Fehlermeldungen.
- Dateibeschädigung: Dateisystem Korruption n ist ein Ergebnis von Fast Startup. Wenn beispielsweise eine Datei geöffnet ist und beim Herunterfahren des Computers mit aktiviertem Schnellstart nicht ordnungsgemäß geschlossen wird, kann die Datei beschädigt werden.
- Konflikte mit anderen Funktionen: Windows-Funktionen B. der Schlafmodus oder der Hybridstart, können den Schnellstart beeinträchtigen.
- Datenverlustrisiko: Der Schnellstart ist nicht dasselbe wie ein vollständiges Herunterfahren, wenn Wenn Sie Ihren Computer häufig herunterfahren, kann dies zu Datenverlust und Dateibeschädigung führen.
- Sicherheitsbedenken: Wenn Sie Sicherheitsbedenken haben, führt ein Schnellstart nicht zu einem vollständigen Start Herunterfahren und Malware oder andere schädliche Software bleiben möglicherweise im Speicher aktiv, was zu Sicherheitsproblemen führen kann.
Obwohl diese Probleme mit Fast Startup möglich sind, ist es wichtig, dies zu beachten Für die meisten Benutzer ist diese Option hilfreich und muss nicht deaktiviert werden. Die Deaktivierung des Schnellstarts kann jedoch dabei helfen, eines der oben genannten Probleme zu beseitigen, wenn eines davon bei Ihnen auftritt.
Lesen Sie auch: 5 Möglichkeiten, Windows 11/10 Photos Black zu reparieren Bildschirmfehler
4 Möglichkeiten, den Schnellstart unter Windows 11 zu deaktivieren
1. Über die Systemsteuerung
- Tippen Sie auf das Suchsymbol in derTaskleiste und geben Sie die Systemsteuerung ein und öffnen Sie es durch Klicken auf
- Tippen Sie nun auf Energieoptionen.
- Oben rechts Klicken Sie auf der Seite aufWählen Sie aus, was der Netzschalter tun soll.
- Klicken Sie auf Einstellungen ändern, die derzeit nicht verfügbar sind.
- Deaktivieren Sie nun das Kontrollkästchen direkt vor Schnellstart aktivieren (empfohlen).
- Klicken Sie auf Änderungen speichern, um den Effekt zu erzielen.
2. Über die Eingabeaufforderung
- Drücken Sie in der Taskleiste auf das Symbol Suchen, geben Sie cmd ein und wählen Sie nun Als Administrator ausführen, um die Eingabeaufforderung zu öffnen.
- Geben Sie genau diesen Befehl ein und drücken Sie die Eingabetaste: Powercfg -h off.
3. Verwenden des Gruppenrichtlinien-Editors
- Drücken Sie die Windows-Taste mit der TasteR, um das AUSFÜHREN-Dialogfeld zu öffnen und Geben Sie msc ein und drücken Sie die Taste
Eingabetaste.
- Gehen Sie auf der linken Seite des Fensters genau zu diesem Pfad: Computerkonfiguration > Administrative Vorlagen > System > Herunterfahren
- Doppelklicken Sie im rechten Bereich aufSchnellstart erforderlich
Bildquelle: HelpDeskGeek - Wählen Sie die Option Deaktiviert, klicken Sie dann auf Übernehmen und tippen Sie aufOK
Bildquelle: HelpDeskGeek
4. Über die Registrierungsdatei
- Öffnen Sie die Notepad-App auf Ihrem Windows 11-PC.
- Kopieren Sie nun den genauen Code und fügen Sie ihn ein:
Windows-Registrierungseditor Version 5.00
„HiberbootEnabled“=dword:00000000
- Tippen Sie nun oben links im Fenster aufDatei und wählen Sie Speichern unter.
- Nennen Sie die Datei Disable_fast-startup.reg
- Wählen Sie dann Alle Dateien aus vorSpeichern unter
- Klicken Sie nun aufSpeichern
- Doppelklicken Sie auf Disable_fast-startup.reg um es auszuführen und klicken Sie zweimal auf Ja, um die Aktion abzuschließen.
Zum Abschluss
Jetzt wissen Sie wohl alles über diese Schnellstartfunktion unter Windows 11 und wissen, warum Sie den Schnellstart unter Windows 11 deaktivieren sollten. Es wird empfohlen, die Schnellstartfunktion der Reihe nach auf Ihrem Windows 11-Gerät zu aktivieren um den Bootvorgang zu beschleunigen. Wenn Sie jedoch Probleme mit anderen Programmen oder dem Dual-Booten bemerken, kann es notwendig sein, diese Funktion zu deaktivieren.
Und für weitere solche Anleitungen zur Fehlerbehebung sowie Tipps und Tricks im Zusammenhang mit Windows, Android, iOS und macOS folgen Sie uns auf Facebook, Instagram und YouTube
Weiter lesen: Was tun, wenn der Windows 11/10-PC nicht neu startet
Lesen: 0