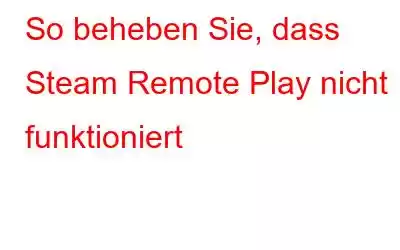Mit Hilfe der Remote Play-Funktion können Sie berühmte Steam-Spiele auf jedem modernen Handheld oder einem anderen Gerät spielen. Um Spiele zu streamen, die auf Ihrem Hauptcomputer installiert sind, können Sie die Steam Link-App auf Ihrem Smartphone oder einem anderen PC verwenden. Obwohl Steam Remote Play ein nützliches Tool ist, ist es unregelmäßig und funktioniert gelegentlich nicht mehr. Wenn die Geschwindigkeit Ihrer Internetverbindung nicht das Problem ist, kann es aus vielen Gründen zu Fehlfunktionen des Windows-Steam-Clients kommen und die Ursache dafür sein, dass die Funktion „Steam Remote Play funktioniert nicht“ auftritt. Hier ist eine Lösung dafür.
Lesen Sie auch: So beheben Sie, dass Steam Probleme beim Herstellen einer Verbindung zu den Steam-Servern hat
Von Experten empfohlene Methoden , um Steam Remote Play zum Laufen zu bringen
METHODE 1 = Steams Remote Play umschalten.
Die Remote Play-Funktion auf Steam ist über die Einstellungen zugänglich. Versuchen Sie, Remote Play auf Steam zu deaktivieren und wieder zu aktivieren, um vorübergehende Probleme mit der Verbindung zu beheben. So deaktivieren Sie die Funktion:
Schritt 1: Stellen Sie sicher, dass Sie die Familienansicht verlassen haben, und starten Sie den Steam-Client.
Schritt 2: Wählen Sie „Einstellungen“, nachdem Sie oben links auf „Steam“ geklickt haben .
Schritt 3: Öffnen Sie die Registerkarte „Remote Play“ im linken Bereich des Dialogfelds „Einstellungen“.
Schritt 4 : Um Remote Play zu deaktivieren, deaktivieren Sie das Kontrollkästchen neben „Remote Play aktivieren“ und klicken Sie dann auf „OK“.
Schritt 5: Starten Sie anschließend den Steam-Client neu.
Schritt 6: Aktivieren Sie „Aktivieren“. Remote Play-Box unter Einstellungen > Remote Play.
Schritt 7: Um die Änderungen zu übernehmen, klicken Sie auf OK.
Schritt 8: Versuchen Sie, den Steam-Client neu zu starten, um festzustellen, ob sich etwas geändert hat.
Lesen Sie auch: Wie behebt man den Fehler „Anmeldung bei Steam nicht möglich“ in Windows 10?
METHODE 2 – IPv6 auf Ihrem PC deaktivieren
Versuchen Sie, das zu deaktivieren Wenn Sie sowohl IPv6- als auch IPv4-Adressen verwenden, überprüfen Sie die aktuelle Version des Internetprotokolls, um festzustellen, ob das Problem dadurch behoben werden kann. Um zu verhindern, dass Ihre Verbindung IPv6 verwendet:
Schritt 1: Öffnen Sie „Ausführen“, indem Sie Win + R drücken.
Schritt 2: Um die Systemsteuerung zu starten, geben Sie „control“ ein und drücken Sie „OK“.
Schritt 3: Klicken Sie auf das Modul „Netzwerk und Internet“ und anschließend auf die Schaltfläche „Netzwerk- und Freigabecenter“.
Schritt 4: Um Ihre zu überprüfen Klicken Sie im linken Bereich auf „Adaptereinstellungen ändern“, um die Netzwerkadapter anzuzeigen.
Schritt 5: Wählen Sie „Eigenschaften“ aus, indem Sie mit der rechten Maustaste auf Ihre Netzwerkverbindung (Ethernet/Wi-Fi) klicken.
Schritt 6: Scrollen Sie nach unten zu Internet Protocol Version 6 (TCP/I). Pv6) im Eigenschaftendialog.
Schritt 7: Um die Änderungen dauerhaft zu machen, deaktivieren Sie das Kontrollkästchen TCP/IPv6 und klicken Sie auf OK.
Verlassen Sie die Systemsteuerung und überprüfen Sie, ob Remote Play betriebsbereit ist.
Lesen Sie auch: So beheben Sie, dass der schwarze Steam-Bildschirm nicht funktioniert
METHODE 3 = Steam-Overlay einschalten
Das Aktivieren von Steam Overlay ist eine weitere Möglichkeit, Remote Play zum Funktionieren zu bringen. Mit dieser Overlay-Funktion können Sie Steam-Community-Funktionen nutzen, während Sie ein Spiel spielen. Um Steam Overlay zu aktivieren, befolgen Sie die folgenden Schritte:
Schritt 1: Starten Sie auf dem sekundären Gerät den Steam-Client.
Schritt 2: Wählen Sie Einstellungen, indem Sie oben rechts auf Steam klicken Ecke des Bildschirms.
Schritt 3: Klicken Sie im linken Bereich als Nächstes auf die Registerkarte „In-Game“.
Schritt 4: Aktivieren Sie das Kontrollkästchen neben Aktivieren Sie Steam Overlay im Spiel.
Schritt 5: Konfigurieren Sie als Nächstes die Overlay-Tastenkombinationen, falls gewünscht.
Schritt 6: Um die Änderungen beizubehalten, klicken Sie auf „OK“.
Schritt 7: Aktivieren Sie das Spiel, das Sie als nächstes übertragen möchten, und verwenden Sie dann Umschalt + Tab oder Ihre benutzerdefinierte Taste, um Steam zu starten Overlay.
Lesen Sie auch: So beheben Sie den Steam-Fehlercode 118 auf einem Windows-PC
METHODE 4 = Hardware-Kodierung ausschalten
Um die Streaming-Geschwindigkeit zu erhöhen Auf Ihrem PC aktivieren Gamer normalerweise die Hardware-Kodierung in Steam. Obwohl es sich um eine nützliche Funktion handelt, kann sie möglicherweise Remote Play beeinträchtigen. Deaktivieren Sie die Hardware-Kodierung, um festzustellen, ob dies zur Problemlösung beiträgt.
Schritt 1: Öffnen Sie den Steam-Client auf Ihrem PC, um die Hardware-Kodierung zu deaktivieren.
Schritt 2: Wählen Sie Einstellungen von Steam durch Klicken.
Schritt 3: Starten Sie die Registerkarte „Remote Play“ im linken Bereich.
Schritt 4: Wählen Sie als Nächstes „Erweiterte Client-Optionen“ aus.
Schritt 5: Deaktivieren Sie die Option „Hardware-Kodierung aktivieren“ im Popup-Dialogfeld.
Schritt 6: Klicken Sie auf „OK“, um die Änderungen beizubehalten und die Hardware-Kodierung zu deaktivieren.
Lesen Sie auch: So beheben Sie die hohe CPU-Auslastung von Steam Client WebHelper
Das letzte Wort
Die Installation der Steam Link-App auf Ihren Host- und Gastsystemen ist eine schnelle Lösung für Remote Play-Probleme. Alternativ können Sie versuchen, die Kopplung Ihrer verknüpften Geräte aufzuheben oder Remote Play erneut zu aktivieren, um das Problem zu beheben. Überprüfen Sie auch Ihre Firewall- und IPv4-Einstellungen, um netzwerkbezogene Probleme zu beheben.
Lesen Sie auch: Schnelle Methoden zur Behebung langsamer Steam-Läufe
Bitte teilen Sie uns in den Kommentaren unten mit, ob dies der Fall ist Fragen oder Empfehlungen. Gerne stellen wir Ihnen ein Resol zur Verfügung utung. Wir veröffentlichen regelmäßig Ratschläge, Tricks und Lösungen für häufig auftretende technische Probleme. Sie finden uns auch auf Facebook, Twitter, YouTube, Instagram, Flipboard und Pinterest.
Empfohlene Lektüre:
- So erstellen Sie einen Screenshot, während Sie Spiele auf Steam spielen
- Steam-Passwort vergessen? Hier ist die echte Lösung!
- Wie erhöht man die Download-Geschwindigkeit auf Steam?
- Wie behebt man den Steam-Fehler bei ausstehenden Transaktionen
- Steam-Tipps und Tricks, die jeder Gaming-Junkie braucht Erfahren Sie
- Die 10 besten Alternativen zu Steam 2022 – die besten PC-Gaming-Clients
- Wie Sie eine Rückerstattung für Steam-Spiele erhalten
Lesen: 0