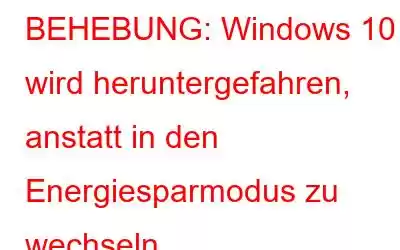Wird Ihr Windows-PC heruntergefahren, anstatt in den Energiesparmodus zu wechseln? Nun, du bist nicht allein. Es handelt sich um ein häufig gemeldetes Problem auf den meisten Windows 10-Geräten. Dieses Problem tritt normalerweise aufgrund falsch konfigurierter Energieeinstellungen oder veralteter IMEI-Treiber auf.
In diesem Beitrag haben wir verschiedene Hacks zur Fehlerbehebung aufgelistet, mit denen Sie das „Windows 10 wird heruntergefahren statt in den Ruhezustand versetzt“ umgehen können. Problem.
Aber bevor wir die Lösungen besprechen, wollen wir uns ein wenig darüber informieren, was genau mit Ihrem PC oder Laptop passiert, wenn er in den Energiesparmodus wechselt.
Lesen Sie auch: Windows-PC gewonnen Gehen Sie nicht in den Schlafmodus? Hier ist die Lösung!
Was passiert mit dem PC im Ruhemodus?
Sobald Ihr PC in den Ruhemodus wechselt, werden alle Hintergrundaktivitäten angehalten oder bleiben Sie im Standby-Modus, während der RAM in einen Zustand mit minimaler Leistung versetzt wird. Der minimale Leistungszustand des RAM reicht aus, um das Gerät wieder im Normalzustand zu halten. Daher sind die meisten Benutzer oft verwirrt, ob sie ihr Gerät in den Ruhemodus versetzen oder stattdessen das Herunterfahren verwenden sollen. Nun ja, das ist ein weit verbreitetes Dilemma!
Idealerweise ist die Wahl des Schlafmodus sinnvoll, wenn Sie zwischen der Arbeit kurze Pausen einlegen. Sie können Ihr Gerät auch stundenlang im Schlafmodus belassen. Von Zeit zu Zeit ist es jedoch gut, Ihr Gerät vollständig herunterzufahren, da dadurch der Energiezustand Ihres Geräts auf lange Sicht gesund bleibt.
Lesen Sie auch: Windows 10: Herunterfahren oder Energiesparmodus aktivieren mit Tastenkombination
Windows 10 wird heruntergefahren statt in den Ruhezustand versetzt? Hier ist die Lösung!
Hier sind einige Lösungen, mit denen Sie das Problem „Windows 10 wird heruntergefahren statt in den Ruhezustand versetzt“ beheben können.
1. Aktualisieren Sie die IMEI-Treiber
Wenn Ihr Gerät mit veralteten IMEI-Treibern (Intel Management Engine Interface) betrieben wird, können unter Windows 10 bestimmte strombezogene Fehler oder Bugs auftreten. Um die IMEI-Treiber zu aktualisieren, befolgen Sie diese Kurzanleitungen Schritte:
Drücken Sie die Tastenkombination Windows + R, um das Dialogfeld „Ausführen“ zu öffnen, geben Sie „Devmgmt.msc“ in das Textfeld ein und drücken Sie die Eingabetaste.
Tippen Sie im Fenster „Geräte-Manager“ auf Klicken Sie auf „Systemgeräte“, um den Abschnitt zu erweitern.
Suchen Sie in der Liste nach „Intel Management Engine Interface“, klicken Sie dann mit der rechten Maustaste darauf und tippen Sie auf „Eigenschaften“.
Wechseln Sie im Eigenschaftenfenster zur Registerkarte „Treiber“ und klicken Sie auf die Schaltfläche „Treiber deinstallieren“.
Beenden Sie alle Fenster und starten Sie dann Ihr Gerät neu.
Sobald Ihr Gerät neu startet, besuchen Sie diesen Link und Laden Sie die neueste Version der IMEI-Treiber auf Ihren PC herunter.
Laden Sie das Smart Driver Care Utility herunter
Die manuelle Überprüfung veralteter Treiber klingt mühsam. Nicht wahr? Laden Sie das Dienstprogramm Smart Driver Care herunter und installieren Sie es auf Ihrem Windows-PC, damit Ihr System nie wieder mit einem veralteten/fehlenden/beschädigten Treiber läuft. Smart Driver Care durchsucht Ihr Gerät gründlich nach veralteten und fehlenden Systemtreibern, ruft das neueste Update ab und ermöglicht Ihnen die Aktualisierung aller Treiber mit nur einem Klick.
2. Überprüfen Sie die Energieeinstellungen
Drücken Sie auf das Windows-Symbol in der Taskleiste und öffnen Sie die Einstellungen. Wählen Sie „System“.
Wechseln Sie im linken Menübereich zum Abschnitt „Power and Sleep“.
Tippen Sie auf „Zusätzliche Energieeinstellungen“.
Tippen Sie im linken Menübereich auf „Auswählen, was die Einschalttasten tun sollen“.
Ändern Sie die Werte für „Wenn ich drücke“. die Power-Taste, wenn ich die Sleep-Taste drücke und wenn ich den Deckel schließe. Stellen Sie sicher, dass alle Werte auf „Ruhezustand“ eingestellt sind.
Speichern Sie die letzten Änderungen und schließen Sie alle Windows.
Lesen Sie auch: So beheben Sie den Ruhezustand Probleme unter Windows 10
3. Führen Sie den Windows Power Troubleshooter aus.
Eine weitere effektive Problemumgehung zur Behebung des Problems „Windows 10 wird heruntergefahren statt in den Ruhezustand versetzt“ ist die Ausführung des Windows Power Troubleshooters, um zugrunde liegende Störungen zu beheben.
Öffnen Sie die Windows-Einstellungen. Wählen Sie „Update und Sicherheit“.
Wechseln Sie im linken Menübereich zum Abschnitt „Fehlerbehebung“. Tippen Sie auf „Ein/Aus“.
Tippen Sie auf die Schaltfläche „Fehlerbehebung ausführen“, um mit der Fehlerbehebung zu beginnen.
Folgen Sie den Anweisungen auf dem Bildschirm, um erfolgreich zu sein Führen Sie den Windows Power Troubleshooter auf Ihrem Gerät aus. Wenn Sie fertig sind, versuchen Sie, in den Energiesparmodus zu wechseln und prüfen Sie, ob Ihr PC herunterfährt oder normal funktioniert.
Lesen Sie auch: Werden Windows 10-Updates fortgesetzt, während sich der Computer im Energiesparmodus befindet?
Fazit
Hier sind ein paar Hacks, die Sie ausprobieren können, um die Schlafmodusstörung auf Ihrem Windows-PC oder Laptop zu beheben. Mit jedem dieser Hacks können Sie das Problem „Windows 10 wird heruntergefahren statt in den Ruhezustand versetzt“ selbst beheben. Bei weiteren Fragen oder Hilfe können Sie gerne den Kommentarbereich nutzen?
Lesen: 0