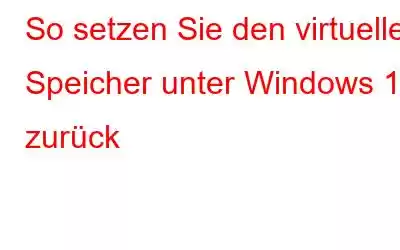Haben Sie Probleme mit einem langsamen und nicht reagierenden Windows 11-PC? Möglicherweise liegt es an einem überlasteten virtuellen Speicher. Der virtuelle Speicher ist ein wesentlicher Bestandteil der Leistung Ihres Computers. Wenn er jedoch voll ist, kann dies dazu führen, dass Ihr System langsamer wird oder sogar abstürzt. Die gute Nachricht ist, dass Sie den virtuellen Speicher unter Windows 11 mit nur wenigen einfachen Schritten zurücksetzen können.
In dieser Anleitung zeigen wir Ihnen, wie Sie Ihren virtuellen Speicher unter Windows 11 zurücksetzen, damit Ihr Computer mehr ausführen kann reibungslos und effizient. Fangen wir also an und steigern Sie die Leistung Ihres PCs.
Was ist virtueller Speicher auf Windows-PCs?
Virtueller Speicher ist wie ein zusätzlicher Speicherplatz, den Ihr Computer nutzt, wenn er knapp wird seinen regulären Speicherplatz (RAM), während Programme oder Anwendungen ausgeführt werden. Dabei handelt es sich um einen Speicherplatz auf Ihrer Festplatte, den der Computer wie zusätzlichen Speicher nutzt. Wenn Ihr Computer mehr Speicher benötigt, als er hat, verschiebt er einige der Informationen, die er gerade nicht verwendet, vom regulären Speicher (RAM) in den virtuellen Speicher auf der Festplatte. Dies hilft Ihrem Computer, mehrere Programme gleichzeitig auszuführen und mehr Aufgaben effizient zu erledigen.
Virtueller Speicher ist für die reibungslose Ausführung von Programmen von entscheidender Bedeutung, kann jedoch die Leistung beeinträchtigen. Wenn der Arbeitsspeicher erschöpft ist, wird die Festplatte zum Speichern von Daten verwendet, was Ihren Computer erheblich verlangsamt. Kurz gesagt: Obwohl virtueller Speicher nützlich ist, kann er sich auf die Geschwindigkeit und Effizienz Ihres Computers auswirken.
Vor diesem Hintergrund werfen wir einen Blick darauf, wie Sie den virtuellen Speicher unter Windows 11 zurücksetzen können.
Virtuellen Speicher von Windows 11 zurücksetzen
Methode 1: Durch Nutzung der Systemeigenschaften
1. Drücken Sie die Windows-Taste mit der Taste R, um das Dialogfeld AUSFÜHREN zu öffnen.
2. Geben Sie nun sysdm.cpl ein und drücken Sie die Enter-Taste.
3. Das Fenster Systemeigenschaften wird vor Ihnen angezeigt. Klicken Sie oben auf die Option Erweitert.
4. Klicken Sie nun im Abschnitt Leistung auf Einstellungen.
5. Ein Fenster mit den Leistungsoptionen wird angezeigt. Klicken Sie auf „Erweitert“.
6. Klicken Sie unter der Option Virtueller Speicher auf Ändern.
7. Deaktivieren Sie das Kontrollkästchen oben mit der Aufschrift:Größe der Auslagerungsdatei für alle Laufwerke automatisch verwalten. Wählen Sie das Laufwerk aus, auf dem Sie den virtuellen Speicher zurücksetzen möchten. In m In den meisten Fällen ist dies das Laufwerk, auf dem Windows installiert ist.
8. Wählen Sie als Nächstes die Option Keine Auslagerungsdatei aus und klicken Sie dann auf. Wenn eine Warnmeldung angezeigt wird, klicken Sie auf Ja
9. Klicken Sie abschließend auf OK, um die vorgenommenen Änderungen zu speichern.
Schließen Sie nach Abschluss der oben genannten Schritte alle Fenster und starten Sie Ihren Computer neu. Die Änderungen, die Sie an den Einstellungen des virtuellen Speichers vorgenommen haben, sollten jetzt wirksam werden.
Methode 2: Mithilfe des Gruppenrichtlinien-Editors
1. Drücken Sie die Windows-Taste mit der Taste R, um das AUSFÜHREN-Dialogfeld zu öffnen.
2. Geben Sie nun gpedit.msc ein und drücken Sie die Eingabetaste.
3. Gehen Sie zu genau diesem Pfad:
Computerkonfiguration > Windows-Einstellungen > Sicherheitseinstellungen > Lokale Richtlinien > Sicherheitsoptionen.
4 . Scrollen Sie nach unten, suchen Sie und tippen Sie doppelt auf Herunterfahren: Auslagerungsdatei des virtuellen Speichers löschen.
5. Um die Funktion zu aktivieren, wählen Sie im Eigenschaftenfenster Aktiviert aus und klicken Sie dann auf OK, um die Änderungen zu speichern.
Lesen Sie auch: 8 Möglichkeiten dazu Öffnen Sie den Editor für lokale Gruppenrichtlinien in Windows 11
Methode 3: Über den Registrierungseditor
1. Drücken Sie die Windows-Taste mit der Taste R, um das AUSFÜHREN-Dialogfeld zu öffnen.
2. Geben Sie nun regedit ein und drücken Sie die EnterTaste.
3. Gehen Sie zu genau diesem Pfad:
HKEY_LOCAL_MACHINE\SYSTEM\CurrentControlSet\Control\Session Manager\Memory Management
4. Setzen Sie den Wert des SchlüsselsClearPageFileAtShutdown auf 1, indem Sie darauf doppelklicken.
5. Klicken Sie auf OK, um die von Ihnen vorgenommenen Änderungen zu speichern.
Lesen Sie auch: So beheben Sie, dass der Registrierungseditor unter Windows 11 nicht funktioniert
Um die Leistung Ihres Computers zu verbessern, Das Zurücksetzen des virtuellen Speichers kann hilfreich sein.Das Zurücksetzen des virtuellen Speichers kann dazu beitragen, die Leistung Ihres Computers zu verbessern, indem es Speicherplatz freigibt und die Belastung Ihres Arbeitsspeichers verringert. Indem Sie die oben genannten Schritte befolgen, können Sie den virtuellen Speicher auf Ihrem Windows 11-Computer ganz einfach zurücksetzen und dessen Geschwindigkeit und Effizienz optimieren.
Weitere Anleitungen zur Fehlerbehebung, Listicles sowie Tipps und Tricks im Zusammenhang mit Windows, Android, iOS und macOS, folgen Sie uns auf Facebook, Insta gram, Twitter, YouTube und Pinterest.
Weiter lesen:
- Wichtige Punkte, die Sie beim Bearbeiten der Windows-Registrierung beachten sollten
- Wie optimiert und defragmentiert man den Registrierungseditor in Windows 10?
- Wie behebt man den VMware-Fehler „Nicht genügend physischer Speicher ist verfügbar“ in Windows?
Lesen: 5