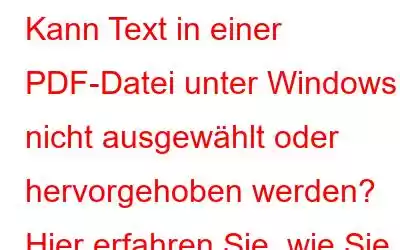Um wichtige Elemente von unwichtigen Informationen zu unterscheiden, markieren Leser den Text in einem PDF-Dokument. Das spart nicht nur Zeit, sondern verringert auch den mentalen Stress beim späteren Durchsehen wichtiger Informationen. Dies ist jedoch nur möglich, wenn der PDF-Editor die Hervorhebung von Text ermöglicht. Entdecken Sie in diesem Artikel die möglichen Ursachen dafür, dass die Textauswahl oder Hervorhebung in einer PDF-Datei nicht mehr funktioniert, zusammen mit einer Lösung.
Warum kann Text in einer PDF-Datei nicht ausgewählt oder hervorgehoben werden?
Wenn Sie mit einer gescannten PDF-Datei und nicht mit einer herkömmlichen PDF-Datei arbeiten, können Sie in den meisten Fällen keinen Text auswählen oder hervorheben. Weitere mögliche Ursachen sind die eingeschränkte oder vollständige Verschlüsselung der PDF-Datei durch eine andere Person sowie Probleme mit Ihrem PDF-Viewer. In manchen Fällen ist die Hervorhebungsfunktion in Ihrem PDF-Editor deaktiviert.
Lesen Sie auch: Beste Möglichkeiten, die Produktivität rund um PDFs auf Google Drive zu steigern
Kann' t Text in einer PDF-Datei unter Windows auswählen oder hervorheben? So beheben Sie das Problem
Methode 1: Führen Sie einige vorläufige Prüfungen durch
Führen Sie zuerst die folgenden vorläufigen Prüfungen durch und fahren Sie dann mit den Hauptkorrekturen fort:
Schritt 1: Markieren Sie den Text entsprechend den Anweisungen der Software.
Schritt 2: Manchmal verhindert ein unerwarteter Softwarefehler, dass Sie Text unterstreichen können. Aus diesem Grund kann es von Vorteil sein, Ihren PDF-Viewer neu zu starten.
Schritt 3: Ein PDF-Viewer sollte nicht zum zweimaligen Öffnen derselben PDF-Datei verwendet werden. Schließen Sie dieselbe Datei in allen anderen PDF-Viewern, die Sie möglicherweise verwenden.
Schritt 4: Um sicherzustellen, dass das Betriebssystem nicht schuld ist, starten Sie Ihr Windows-Gerät neu.
Schritt 5: Stellen Sie sicher, dass die PDF-Datei ordnungsgemäß heruntergeladen wurde und nicht von einer nicht autorisierten Quelle stammt.
Schritt 6: Überprüfen Sie abschließend, ob die Datei beschädigt ist, die Sie daran hindert, die Informationen hervorzuheben. Durch erneutes Herunterladen der PDF-Datei von der Quelle können Sie dies überprüfen.
Fahren Sie mit den nächsten größeren Korrekturen fort, wenn die oben genannten Überprüfungen das Problem nicht identifizieren können.
Lesen Sie auch: Wie Hervorhebungen aus PDF entfernen | Online- und Offline-Möglichkeiten
Methode 2: Das gescannte PDF in ein normales PDF umwandeln
Wenn Sie in einer PDF-Datei keinen Text auswählen oder hervorheben können, liegt das wahrscheinlich am Dokument eine gescannte Kopie und kann nicht verändert werden. Liegt das PDF-Dokument in einer gescannten Kopie vor? Du kannst keinen Text auswählen oder hervorheben? Wenn ja, kann OCR verwendet werden, um es in eine Standarddatei umzuwandeln. So geht's:
Schritt 1: Besuchen Sie PDF24 oder einen ähnlichen Dienst, der OCR verwendet, um Text aus Dateien zu lesen.
Schritt 2: Wählen Sie die PDF-Datei aus, indem Sie auf die Schaltfläche „Dateien auswählen“ klicken.
Schritt 3: Laden Sie das gescannte PDF-Dokument hoch.
Schritt 4: Geben Sie dem Werkzeug Zeit, die Verarbeitung abzuschließen.
Schritt 5: Laden Sie die PDF-Datei herunter das wurde umgewandelt.
Lesen Sie auch: So ersetzen Sie Seiten in PDF
Methode 3: Überprüfen Sie, ob das PDF nicht eingeschränkt ist
PDF-Verschlüsselung ist eine hervorragende Technik, um sensible Informationen vor neugierigen Blicken zu schützen. Moderne Verschlüsselungstechnologie ermöglicht es, PDFs mit einem Passwort zu schützen und bestimmte Vorgänge wie Drucken und Bearbeiten einzuschränken. Aufgrund dieser Möglichkeit ist die PDF-Datei, die Sie daran hindert, Text auszuwählen oder zu unterstreichen, möglicherweise ebenfalls auf den schreibgeschützten Modus beschränkt. Überprüfen Sie auf diese Weise, ob der Ersteller der PDF-Datei möglicherweise Beschränkungen auferlegt hat. Sie können Einschränkungen mit einer Reihe von Internetprogrammen wie Online2pdf beseitigen.
Lesen Sie auch: So fügen Sie Kommentare zu einer PDF-Datei hinzu
Methode 4: Untersuchen Sie die PDF-Software auf Probleme
Obwohl dies ganz klar ist, kann es gelegentlich zu einem Problem mit Ihrem PDF-Viewer kommen, das Sie daran hindert, Text in PDF-Dateien hervorzuheben. Um dies zu überprüfen, öffnen Sie eine andere PDF-Datei und wählen Sie den Text aus, der hervorgehoben werden soll. Es liegt ein Softwareproblem vor, wenn es auch in der anderen Datei nicht funktioniert.
Um das Problem weiter zu überprüfen, versuchen Sie, dieselbe Datei zu öffnen PDF in einem anderen PDF-Viewer. Abhängig von der Software, über die Sie verfügen, müssen Sie sie möglicherweise neu starten, aktualisieren, beschädigte Dateien reparieren oder andere relevante Korrekturen durchführen. Das Hauptproblem der Software wird behoben und die Funktion wird dann wieder normal funktionieren.
Lesen Sie auch: So fügen Sie leere Seiten in Ihr PDF ein
Methode 5: Installieren Sie das PDF-Programm neu
Hat das Ändern des PDF-Viewers das Problem behoben? In diesem Fall ist Ihre Hauptsoftware defekt. Sie sollten die alte Software deinstallieren und neu installieren, um das unvorhergesehene Problem zu beheben. Bereits vorgenommene Anpassungen können bei einer Neuinstallation der Software verloren gehen. Denken Sie also daran, bevor Sie etwas unternehmen.
Lesen Sie auch: So machen Sie ein PDF mit Advanced PDF Manager nicht bearbeitbar
Advanced PDF Manager i Es ist eine erstaunliche Anwendung, mit der Sie Ihre PDF-Dateien ganz einfach verwalten können. Hier sind einige Funktionen dieser Software.
- Mehrere PDFs in einer Datei zusammenführen.
- PDFs in andere Dateitypen wie .doc konvertieren.
- Eine PDF-Datei in viele kleinere PDFs aufteilen.
- Seiten einer PDF-Datei drehen und neu anordnen.
- Schützen Sie jede PDF-Datei mit einem Passwort.
- Fügen Sie leere Seiten und doppelte Seiten in ein PDF ein.
- Betrachten Sie das PDF in 4 verschiedenen Modi.
- Drucken Sie Ihr PDF mit einfachen Schritten.
Außerdem: Wie dupliziere ich Seiten aus einem PDF und erstelle ein neues?
Das letzte Wort zu Text kann in nicht ausgewählt oder hervorgehoben werden ein PDF unter Windows? So beheben Sie das Problem:Die Unfähigkeit, Text hervorzuheben, kann die Produktivität erheblich beeinträchtigen. Hoffentlich helfen Ihnen die Lösungen im Beitrag dabei, dieses lästige Problem zu lösen und den Text wieder hervorzuheben. Es besteht immer die Möglichkeit, den PDF-Viewer zu wechseln, wenn nichts anderes funktioniert.
Bitte lassen Sie es uns in den Kommentaren unten wissen, wenn Sie Fragen oder Empfehlungen haben. Gerne unterbreiten wir Ihnen eine Lösung. Wir veröffentlichen regelmäßig Ratschläge, Tricks und Lösungen für häufig auftretende technische Probleme. Sie finden uns auch auf Facebook, Twitter, YouTube, Instagram, Flipboard und Pinterest.
Empfohlene Lektüre:
- So fügen Sie schnell hinzu Wasserzeichen in Ihren PDF-Dateien
- Top-Methoden zur Behebung des Problems mit leeren PDFs
- So öffnen Sie mehrere PDFs gleichzeitig in Windows 11/10
- So konvertieren Sie Word in PDF unter Windows 10, 8, 7 (4 Möglichkeiten)
- So konvertieren Sie ein JPG in PDF auf einem Windows-PC
Lesen: 0