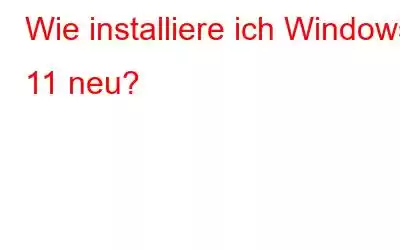Wenn Sie das Gefühl haben, dass Ihr Windows 11 nicht mehr so reibungslos funktioniert wie bei der Erstinstallation, können Sie dies beheben, indem Sie Windows 11 neu installieren. Dieser Vorgang hilft bei der Wiederherstellung fehlender und beschädigter Systemdateien und -hersteller Ihr Betriebssystem so frisch wie eh und je. Allerdings ist die Neuinstallation von Windows 11 nicht gerade ein Kinderspiel und erfordert, dass sich der Benutzer durch eine Vielzahl von Einstellungen und Optionen wühlt, die konfiguriert werden müssen. Es gibt verschiedene Methoden zur Neuinstallation von Windows 11 und wir haben sie alle erklärt, so dass es Ihnen überlassen bleibt, Ihre bevorzugte Methode zu wählen.
Wie installiere ich Windows 11 neu?
Methode 1: Verwenden Sie einen bootfähigen USB-Stick, um Windows 11 neu zu installieren
Seit Windows 7 ist die bootfähige USB-Methode die am meisten bevorzugte Methode zur Neuinstallation des Windows-Betriebssystems. Es ist eine einfache Methode und kann von jedem angewendet werden, vorausgesetzt, Sie befolgen die unten aufgeführten Anweisungen genau. Es gibt ein paar Dinge, die Sie vorher benötigen:
- Die Windows 11-ISO-Datei
- Ein 8-GB-USB-Flash-Laufwerk
- Ein funktionierender Windows-PC
Sobald Sie die Voraussetzungen erfüllt haben, können Sie mit der Neuinstallation von Windows 11 auf dem PC in zwei Hauptschritten beginnen.
- Erstellen Sie ein bootfähiges Windows 11-Laufwerk
- Installieren Sie Windows 11 neu auf Ihrem PC.
Um das bootfähige Laufwerk zu erstellen, benötigen Sie die Windows 11-ISO und ein Drittanbieter-Tool namens RUFUS. Es ist ein kostenloses Tool und absolut sicher. Hier sind die Schritte:
Schritt 1: Navigieren Sie zur Rufus-Website und laden Sie die Anwendung herunter.
Schritt 2: Die heruntergeladene Datei ist ausführbar und muss nicht installiert werden. Doppelklicken Sie auf die Datei, um die App zu starten.
Schritt 3: Schließen Sie nun das USB-Laufwerk an den USB-Anschluss an und denken Sie daran, dass nach Abschluss dieses Vorgangs alle vorhandenen Inhalte gelöscht werden.
Schritt 4: Wählen Sie im Gerätebereich das USB-Laufwerk aus, das Sie formatieren möchten.
Schritt 5: Klicken Sie nun auf das Dropdown-Menü im Abschnitt „Boot-Auswahl“ und dann auf die Option „Festplatte“ oder „ISO-Image“. . Klicken Sie auf die Schaltfläche „Auswählen“ und wählen Sie „Windows 11 ISO“ aus dem Ordner, in dem Sie es gespeichert haben.
Schritt 6: Gehen Sie weiter und klicken Sie auf das Drop-Symbol -Down-Menü im Abschnitt „Image-Option“ und wählen Sie die Standard-Windows-Installationsoption aus.
Schritt 7: Wählen Sie GPT unter Partitionsschema, wenn der PC, auf dem Sie die Neuinstallation durchführen möchten, im UEFI-BIOS-Modus ist. Andernfalls, wenn auf Ihrem Computer ein Legacy-BIOS ausgeführt wird, müssen Sie MBR unter Par auswählen itionsschema.
Schritt 8: Klicken Sie auf die Schaltfläche „Start“. Wenn Sie eine Warnmeldung erhalten, klicken Sie auf „OK“.
Dieser Vorgang zum Erstellen einer bootfähigen Windows 11-Diskette ist zeit- verbrauchend. Sie werden geduldig warten und sicherstellen, dass es während der Ausführung dieses Vorgangs zu keiner Unterbrechung kommt.
Installieren Sie Windows 11 auf Ihrem PC neu.Ausgerüstet mit dem bootfähigen USB-Stick können wir jetzt Windows 11 mit den folgenden Schritten auf Ihrem PC neu installieren :
Schritt 1: Schalten Sie Ihren Computer aus und wieder ein und drücken Sie schnell die entsprechende Taste, um in den BIOS-Modus zu gelangen. Bei den meisten Computern ist es F12. Lassen Sie den BIOS-Bildschirm vollständig laden.
Schritt 2: Navigieren Sie zur Option „Boot-Menü“ und stellen Sie sicher, dass Sie die Option „USB-Speichergerät“ auswählen. Drücken Sie die Eingabetaste, um Ihre Auswahl zu bestätigen.
Schritt 3: Stellen Sie sicher, dass der USB-Stick an Ihren Computer angeschlossen ist und warten Sie, bis der PC neu startet. Es kann einige Zeit dauern, bis dieser Vorgang den Windows-Setup-Bildschirm anzeigt.
Schritt 4: Wählen Sie im Setup-Bildschirm mithilfe des Dropdown-Menüs die Sprache, das Zeitformat und das Tastaturlayout aus und klicken Sie auf die Schaltfläche „Weiter“.
Schritt 5: Klicken Sie nun auf die Schaltfläche „Jetzt installieren“ und wählen Sie die Option „Ich habe keinen Produktschlüssel“.
Schritt 6: Wählen Sie die Windows 11-Version aus, die Sie installieren möchten, und klicken Sie auf Weiter.
Schritt 7: Sie erhalten nun die EULA von Microsoft, die Sie lesen und auf das Kontrollkästchen mit der Bezeichnung „ Ich akzeptiere die Lizenzbedingungen und klicke anschließend auf die Schaltfläche „Weiter“.
Schritt 8: Jetzt kommt der wichtige Schritt, in dem Sie die Art der Installation auswählen müssen.
Upgrade: Windows installieren und Dateien, Einstellungen und Anwendungen beibehaltenMit dieser Option können Benutzer Windows 11 neu installieren, ohne dass sich dies auf ihre Dateien, Einstellungen und Anwendungen auswirkt. Mit anderen Worten: Sie werden den Unterschied nicht spüren, nachdem die Neuinstallation von Windows 11 abgeschlossen ist. Aber alle Probleme mit Ihrem Betriebssystem werden behoben.
Benutzerdefiniert: Nur Windows installieren (erweitert)Mit dieser Option können Benutzer eine Neuinstallation von Windows 11 durchführen, was bedeutet, dass Sie alle Ihre Dateien, Einstellungen und Apps verlieren .
Die Wahl zwischen Upgrade und Benutzerdefiniert hängt von Ihren Anforderungen ab.
Schritt 9: Wählen Sie die Partition der Festplatte aus, auf der Sie Windows 11 neu installieren möchten, und klicken Sie auf die Schaltfläche „Weiter“. Wenn Sie eine Aufforderung erhalten, lesen Sie die Nachricht und klicken Sie auf OK.
Schritt 10: Der Prozess der Neuinstallation von Windows 11 auf dem PC kann jetzt ohne menschliches Eingreifen fortgesetzt werden. Lehnen Sie sich zurück und entspannen Sie sich bei einer Tasse Kaffee, während der automatische Einrichtungsvorgang läuft kopiert die erforderlichen Dateien, installiert das Betriebssystem und startet Ihren PC mehrmals neu.
Methode 2: Verwenden Sie die Einstellungen, um Windows 11 neu zu installieren
Wenn Sie kein USB-Laufwerk dabei haben, Dann gibt es noch eine weitere Möglichkeit, Windows 11 auf Ihrem PC neu zu installieren. Obwohl die bootfähige USB-Methode am meisten empfohlen wird, da Sie eine neue Kopie von Windows 11 ISO herunterladen und den Datenträger erstellen. Hier sind die Schritte, um die Einstellungen zu verwenden, um Windows 11 auf dem PC neu zu installieren:
Schritt 1: Drücken Sie Windows + I, um das Fenster „Einstellungen“ zu öffnen.
Schritt 2: Klicken Sie im Fenster auf „System“. rechten Bereich des Einstellungsfensters.
Schritt 3: Scrollen Sie nach unten, bis Sie die Option „Wiederherstellung“ finden, und klicken Sie darauf.
Schritt 4: Klicken Sie nun auf die Option „PC zurücksetzen“ und ein neues Fenster wird geöffnet.
Schritt 5: In diesem Fenster werden zwei Optionen angezeigt und Sie können entsprechend auswählen zu Ihrem Plan und warum Sie Windows 11 überhaupt neu installieren wollten.
Meine Dateien behalten: Diese Option entfernt alle Apps und Einstellungen aber behalten Sie Ihre Dateien bei.
Alles entfernen: Diese Option hilft Benutzern, eine Neuinstallation auf dem Computer durchzuführen.
Schritt 6: Der nächste Bildschirm wird angezeigt Sie können zwischen Cloud-Installation und lokaler Neuinstallation wählen.
Cloud-Installation: Laden Sie eine neue Kopie des Windows 11-Betriebssystems von den Microsoft-Servern herunter und installieren Sie es.
Lokale Neuinstallation: Diese Option installiert Windows 11 von den auf diesem System vorhandenen Betriebssystemdateien neu.
Hinweis: Die Cloud-Option ist einer lokalen Neuinstallation vorzuziehen, da eine neue und aktualisierte Kopie des Windows-Betriebssystems besser ist als eine Neuinstallation desselben Betriebssystems auf Ihrem System, das möglicherweise beschädigt ist. Allerdings verbraucht die Cloud-Installation zum Herunterladen mehr als 4 GB Internetdaten.
Schritt 7: Im nächsten Schritt bestätigen Sie Ihre vorherigen Auswahlen. Klicken Sie auf Weiter, wenn Sie keine Änderungen vornehmen möchten, oder klicken Sie auf Einstellungen ändern, wenn Sie die vorab ausgewählten Optionen ändern möchten.
Schritt 8: Der letzte Schritt ist um auf die Schaltfläche „Zurücksetzen“ zu klicken.
Schritt 9: Warten Sie, bis der Vorgang abgeschlossen ist und Ihr System möglicherweise mehr als einmal neu startet.
Methode 3: Verwenden Sie den Wiederherstellungsmodus zur Neuinstallation Windows 11
Benutzer, die sich nicht bei Ihrem Gerät anmelden können, können zum Wiederherstellungsmodus navigieren und von dort aus Windows 11 neu installieren. Dies ist ebenfalls ein einfacher Vorgang, der mit den folgenden Schritten durchgeführt werden kann:
Schritt 1: Klicken Sie auf dem Anmeldebildschirm auf cl Klicken Sie auf den Netzschalter in der rechten unteren Ecke und wählen Sie „Neu starten“ aus den aufgeführten Optionen. Halten Sie die Umschalttaste auf Ihrer Tastatur gedrückt, bis Windows in der Wiederherstellungsumgebung neu startet.
Schritt 2: Sobald Sie sich in WinRE befinden, klicken Sie auf die Option „Fehlerbehebung“. Sie können die Pfeiltasten und die Eingabetaste verwenden, wenn Ihre Maus nicht funktioniert.
Schritt 3: Klicken Sie anschließend auf die Option „Diesen PC zurücksetzen“.
Schritt 4: Sie erhalten zwei Optionen zur Auswahl.
Meine Dateien behalten: Mit dieser Option werden alle Apps und Einstellungen entfernt, Ihre jedoch beibehalten Dateien.
Alles entfernen: Diese Option hilft Benutzern, eine Neuinstallation auf dem Computer durchzuführen.
Schritt 5: Die nächste Option fordert den Benutzer dazu auf Wählen Sie zwischen Cloud-Download oder lokaler Neuinstallation.
Cloud-Installation: Laden Sie eine neue Kopie des Windows 11-Betriebssystems von den Microsoft-Servern herunter und installieren Sie es.
Lokale Neuinstallation: Mit dieser Option wird Windows 11 von den auf diesem System vorhandenen Betriebssystemdateien neu installiert.
Schritt 6: Die nächste Option formatiert Ihr Laufwerk und löscht alle Inhalte wenn Sie in Schritt 4 die Option „Alles entfernen“ ausgewählt haben.
Nur das Laufwerk, auf dem Windows installiert ist. Diese Option formatiert das Windows-Laufwerk (wahrscheinlich C:)
Alle Laufwerke. Diese Option formatiert die gesamte Festplatte.
Schritt 7: Klicken Sie auf die Schaltfläche „Zurücksetzen“.
Methode 4: Verwenden Sie die ISO-Datei, um Windows 11 neu zu installieren
Die Die letzte Methode zur Neuinstallation von Windows 11 ist die Verwendung der ISO-Datei. Sie benötigen eine Windows 11-ISO-Datei und einen Windows-Computer, bevor Sie diesen Vorgang durchführen. Hier sind die Schritte:
Schritt 1: Suchen Sie die Windows 11-ISO-Datei in Ihrem Speicher und klicken Sie mit der rechten Maustaste darauf.
Schritt 2: Wählen Sie im Kontextmenü die Option aus Mount-Option.
Schritt 3: Öffnen Sie als Nächstes „Dieser PC“, suchen Sie das bereitgestellte Laufwerk und doppelklicken Sie darauf, um die Setup-Datei zu öffnen und zu suchen.
Schritt 4: Führen Sie das aus Setup-Datei und ein neues Fenster werden geöffnet, das Sie über den Beginn des Windows 11-Installationsprozesses informiert, in dem Sie auf die Schaltfläche „Weiter“ klicken müssen.
Schritt 5: Das Windows-Betriebssystem wird jetzt ausgeführt Suchen Sie nach Updates. Dieser Vorgang wird einige Zeit dauern.
Schritt 6: Die Endbenutzer-Lizenzvereinbarung oder EULA wird auf dem Bildschirm angezeigt, wo Sie sie lesen und auf die Schaltfläche „Akzeptieren“ klicken können.
Schritt 7: Der Schritt „Überprüfung auf Aktualisierungen“ kann sich einige Zeit wiederholen, ein unvermeidlicher Schritt und t Der Installationsassistent konfiguriert sich selbst.
Schritt 8: Wenn Sie den Bildschirm „Bereit zur Installation“ erhalten, erhalten Sie die Optionen, welche Daten gespeichert werden, und bieten Ihnen eine Option dazu Ändern Sie es.
Schritt 9: Der nächste Bildschirm bietet drei verschiedene Optionen zur Auswahl.
Persönlich bleiben Dateien und Apps. Sie können jetzt Ihre Dateien und Apps behalten und einfach die Betriebssystemdateien neu installieren.
Nur persönliche Dateien behalten. Wenn Sie diese Option auswählen, werden Ihre Einstellungen und Apps entfernt, aber Ihre Dateien bleiben erhalten.
Nichts. Bei dieser Option handelt es sich um eine Neuinstallationsoption, bei der Sie keine Reste Ihres alten Betriebssystems erhalten.
Schritt 10: Klicken Sie auf die Schaltfläche „Installieren“, um den Installationsvorgang zu starten. Sie gelangen nun in die Phase des ersten Starts von Windows 11.
Einrichtung des ersten Starts von Windows 11
Schritt 1: Der Windows 11-Erststart-Setup-Bildschirm ist der Bildschirm nach dem ersten Neustart, auf dem Sie alle Windows-Einstellungen konfigurieren müssen.
Schritt 2 : Wählen Sie das Land/die Region mit den Pfeiltasten Ihrer Tastatur oder mit der Maus aus und klicken Sie anschließend unten rechts auf die Schaltfläche „Ja“.
Schritt 3: Wählen Sie nun das Tastaturlayout für Ihren PC und klicken Sie auf „Ja“. Taste. Sie können jetzt oder später über die Einstellungen eine zweite Tastatur hinzufügen.
Schritt 4: Anschließend müssen Sie Ihren PC mit WLAN verbinden, indem Sie die SSID eingeben und dann das Passwort. Klicken Sie auf die Schaltfläche „Verbinden“ und dann auf „Weiter“.
Hinweis: Sie können zu diesem Zeitpunkt keine Verbindung zum Internet herstellen und die Option „Ich habe kein Internet“ auswählen aus dem unteren Bereich des Bildschirms.
Schritt 5: Geben Sie einen Namen für Ihren Computer ein und klicken Sie dann auf die Schaltfläche „Weiter“. Sie können diese Option auch überspringen und später einen Namen eingeben.
Schritt 6: Der nächste Satz von Optionen fordert die Benutzer auf, die Absicht der Verwendung des Geräts auszuwählen, indem sie eine der unten genannten Optionen auswählen:
Für den persönlichen Gebrauch einrichten: Mit dieser Option können Sie Ihren Computer als persönliches Microsoft-Konto einrichten und die volle Kontrolle über das Gerät haben.
Für Arbeit oder Schule einrichten: Mit dieser Option können Sie Ihren PC als Organisationsressource einrichten, über die Sie nicht die vollständige Kontrolle haben, aber auf Ressourcen wie E-Mails, Apps, Dienste usw. zugreifen können Netzwerke.
Schritt 7: Melden Sie sich bei Ihrem Microsoft-Konto an, indem Sie den Benutzernamen und die Anmeldeinformationen in die dafür vorgesehenen Textfelder eingeben und auf Weiter klicken.
<Lesen: 0