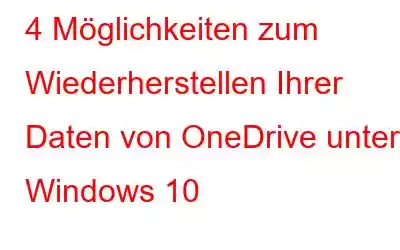OneDrive ist Microsofts eigener Datei-Hosting- und Synchronisierungsdienst, der es Ihnen ermöglicht, Ihre Dateien zu speichern und unterwegs auf Ihre Daten zuzugreifen, sie zu bearbeiten und zu teilen, egal wo Sie sind! Alle Daten, die Sie im OneDrive-Ordner speichern, sind auf anderen Geräten leicht zugänglich, einschließlich Ihrem Smartphone, Tablet, Laptop, Desktop oder einfach jedem Gerät, das Sie verwenden, das mit Ihrem Microsoft-Konto verknüpft ist.
OneDrive ist eines davon einer der sichersten Plattformen, um Ihre Daten auf einem Windows-Gerät zu sichern. Sie können diesen Dienst auch zum Teilen von Dateien mit Freunden, Familie und Kollegen nutzen, da er die Zusammenarbeit in Echtzeit zum Kinderspiel macht.
Was aber, wenn Sie versehentlich Dateien verlieren oder löschen? der OneDrive-Ordner? Ich frage mich, wie ich Daten von OneDrive wiederherstellen kann. Mach dir keine Sorge. Wir sind für Sie da!
So stellen Sie Ihre Daten von OneDrive unter Windows 10 wieder her
In diesem Beitrag haben wir vier verschiedene Möglichkeiten zum Wiederherstellen von Daten von OneDrive aufgelistet, damit Sie dies tun können Rufen Sie Ihre verlorenen/gelöschten Daten ganz einfach in nur wenigen Schritten ab.
1. Dateien aus dem Papierkorb von OneDrive wiederherstellen
Wenn Sie versehentlich eine Datei im OneDrive-Ordner gelöscht haben, wird sie automatisch in den Papierkorb von OneDrive verschoben und dort für die nächsten 30 Tage gespeichert. Nach Ablauf von 30 Tagen werden die Dateien auch dauerhaft aus dem Papierkorbordner gelöscht. Wenn Sie also Glück haben und die Frist von 30 Tagen noch nicht überschritten haben, können Sie Daten problemlos aus dem Papierkorbordner von OneDrive wiederherstellen. Folgendes müssen Sie tun.
Starten Sie das Suchfeld im Startmenü, geben Sie „OneDrive“ ein und drücken Sie die Eingabetaste.
Öffnen Sie die OneDrive-Anwendung auf Ihrem Gerät und melden Sie sich bei Ihrem Microsoft-Konto an .
Wählen Sie im linken Menübereich die Option „Papierkorb“. Wählen Sie die gelöschten Dateien aus und klicken Sie dann auf die Schaltfläche „Wiederherstellen“.
Lesen Sie auch: So beheben Sie den OneDrive-Fehler unter Windows 10
2. Überprüfen Sie den Windows-Papierkorb.
Eine weitere Möglichkeit, Daten aus dem OneDrive-Ordner wiederherzustellen, besteht darin, zu prüfen, ob kürzlich gelöschte Dateien im Papierkorb-Ordner gelandet sind. OneDrive ist eine Cloud-Speicherplattform, daher bleiben alle Ihre Dateien und Daten synchronisiert, egal mit welchem Gerät Sie darauf zugreifen. Wenn Sie Ihre Dateien jedoch lokal auf der Festplatte Ihres Systems gespeichert haben, können Sie den Ordner „Papierkorb“ überprüfen, um verlorene Daten wiederherzustellen.
Öffnen Sie den Ordner „Papierkorb“ auf Ihrem Windows-PC. Wählen Sie alle Dateien aus, die Sie wiederherstellen möchten, und klicken Sie mit der rechten Maustaste darauf Tippen Sie nach der Auswahl auf die Schaltfläche „Wiederherstellen“.
Sobald Sie auf die Schaltfläche „Wiederherstellen“ klicken, werden alle Ihre Dateien an die Quelle verschoben, in der sie ursprünglich gespeichert wurden .
Lesen Sie auch: So beheben Sie den OneDrive-Fehlercode 0x800c0005 unter Windows 10
3. OneDrive wiederherstellen, um letzte Aktionen rückgängig zu machen
Versehentlich gelöschte oder verlorene Dateien auf OneDrive? Nun, eine der besten Problemumgehungen zum Wiederherstellen von Daten aus OneDrive besteht darin, sie auf ein früheres Datum und eine frühere Uhrzeit zurückzusetzen. Wenn Sie Ihre Dateien nicht über den Papierkorb wiederherstellen konnten, können Sie diesen Hack ausprobieren, um Ihre wertvollen Daten wiederherzustellen. Folgendes müssen Sie tun:
Öffnen Sie das Suchfeld im Startmenü, geben Sie „OneDrive“ ein und drücken Sie die Eingabetaste. Melden Sie sich bei Ihrem Microsoft-Konto an, um die OneDrive-App auf Ihrem Gerät zu öffnen.
Gehen Sie zu OneDrive-Einstellungen> Optionen> Laufwerk wiederherstellen.
Auf der Seite „Laufwerk wiederherstellen“ Sie können OneDrive entweder zu einem früheren in der Liste verfügbaren Prüfpunkt wiederherstellen oder sogar ein benutzerdefiniertes Datum und eine benutzerdefinierte Uhrzeit nach Ihren Wünschen festlegen.
OneDrive fordert jetzt eine Bestätigungsmeldung an Tippen Sie auf dem Bildschirm auf die Schaltfläche „Wiederherstellen“, um fortzufahren.
Lesen Sie auch: So beheben und deaktivieren Sie die hohe CPU-Auslastung von OneDrive unter Windows 10
4. Laden Sie Advanced Disk Recovery herunter und installieren Sie es.
Haben Sie die oben genannten Problemumgehungen ausprobiert und immer noch kein Glück? Nun, vielleicht kann Ihnen ein Datenwiederherstellungstool eines Drittanbieters helfen. Laden Sie das Advanced Disk Recovery-Tool herunter und installieren Sie es auf Ihrem Windows-PC, um verlorene/gelöschte/formatierte Dateien auf dem Festplattenlaufwerk, Wechselmedien und anderen Speichergeräten wiederherzustellen. Befolgen Sie diese schnellen Schritte, um Daten aus der OneDrive-App unter Windows 10 wiederherzustellen.
Laden Sie Advanced Disk Recovery herunter und installieren Sie es auf Ihrem Windows-PC. Starten Sie das Tool, sobald der Installationsvorgang abgeschlossen ist.
Tippen Sie auf die Option „Festplatte“, wählen Sie das gewünschte Laufwerk aus und klicken Sie dann auf „ Klicken Sie auf die Schaltfläche „Jetzt scannen“.
Wählen Sie den Scantyp, ob Sie einen „Schnellscan“ oder einen „Tiefenscan“ benötigen.
Der Scanvorgang beginnt automatisch und das Advanced Disk Recovery-Tool beginnt mit dem gründlichen Scannen der Festplatten, um verlorene Daten wiederherzustellen.
Sobald der Scanvorgang abgeschlossen ist Wenn der Vorgang abgeschlossen ist, listet das Tool alle gelöschten/formatierten Dateien im Fenster auf. Sie können alle Dateien überprüfen, die Sie behalten müssen, und zum Wiederherstellen auf die Schaltfläche „Wiederherstellen“ klicken verlorene Daten.
Lesen Sie auch: So beheben Sie OneDrive-Synchronisierungsprobleme in Windows 10
Fazit
Hier sind die 4 effektivsten Möglichkeiten, Daten von OneDrive aus wiederherzustellen ein Windows 10-Gerät. Sie können jede der oben aufgeführten Methoden verwenden, um verlorene Daten wiederherzustellen. Wenn Sie sich jedoch für eine sichere Lösung entscheiden möchten, sollten Sie ein Datenwiederherstellungstool verwenden, um die Aufgabe zu erledigen, da es Ihnen dabei hilft, Zeit und Mühe zu sparen.
Lesen: 0