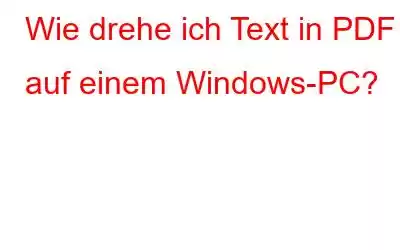Aufgrund von Problemen beim Drucken und Verfassen kann es schwierig sein, eine PDF-Datei zu lesen, deren Text nicht richtig ausgerichtet ist. Was ist, wenn Sie den horizontalen Text der PDF-Datei in vertikalen konvertieren möchten? Es stellt sich heraus, dass diese Aktivität einfach durchzuführen ist, Sie müssen jedoch bestimmte Anweisungen befolgen. In diesem Beitrag wird gezeigt, wie das unter Windows geht. Um schöne PDFs zu erstellen, schauen Sie sich diese Tutorials an und implementieren Sie sie.
So drehen Sie Text in PDF unter Windows
1. Verwenden Sie Adobe Acrobat?
Adobe hat das PDF-Format erstellt und bietet ein professionelles PDF-Bearbeitungspaket namens Adobe Acrobat an. Es umfasst professionelle Funktionen wie digitale Signatur, Verschlüsselung und Tools zum Kombinieren, Teilen, Schneiden und Komprimieren von PDF-Dateien. Das Hauptproblem bei Adobe Acrobat sind die Kosten; Ein Einzelabonnement kostet 14 US-Dollar pro Monat, während ein kombiniertes Abonnement mit Adobe Creative Suite 52 US-Dollar pro Monat kostet. Wenn Sie Adobe Acrobat verwenden möchten, finden Sie hier Möglichkeiten, PDF-Text oder -Seiten mit Adobe Acrobat zu drehen.
Schritt 1: Starten Sie Adobe Acrobat und öffnen Sie Ihr PDF.
Schritt 2: Wählen Sie „Extras“ auf der Registerkarte oben links und klicken Sie dann auf die Option „PDF bearbeiten“ in der Mitte des App-Bildschirms.
Schritt 3: Wählen Sie den Text aus, den Sie im PDF drehen möchten. Ihre Wörter werden von einem Kästchen umgeben.
Schritt 4: Bewegen Sie Ihren Mauszeiger in die obere rechte Ecke des Bildschirms, wo er sich in einen gedrehten Pfeil verwandelt.
Schritt 5: Drehen Sie nun Ihren Text, indem Sie den Mauszeiger in die gewünschte Richtung ziehen.
Los geht's! Jetzt können Sie Ihr PDF einfach anzeigen, indem Sie den Text in eine beliebige Richtung drehen.
Bonus: Erweiterter PDF-Manager
Für die meisten Menschen ist Adobe Acrobat teuer und technisch. Darüber hinaus wird das Programm mit der Zeit teurer, wenn Sie es nutzen, da es nicht lebenslang verfügbar ist. Wenn Sie hingegen einen einfachen PDF-Manager benötigen, der einfache Aufgaben wie das Drehen von Seiten, das Hinzufügen, Löschen von Seiten oder das Teilen und Zusammenführen von PDFs erledigen kann, dann können Sie sich für den Advanced PDF Manager entscheiden. Nachfolgend sind die Funktionen des Programms aufgeführt, damit Sie besser verstehen, warum Sie es heute mehr denn je benötigen.
Sie können Seiten hinzufügen oder entfernen. Mit dem Advanced PDF Manager können Benutzer zusätzliche Seiten aus PDF-Dateien entfernen und neue erstellen .
Seiten können gedreht und verschoben werden. Mit Hilfe dieses Tools können Benutzer die Seiten neu anordnen und um 90, 180, oder 270 Grad.
Sie können ein Passwort hinzufügen oder entfernen. Ihr PDF kann jederzeit mit einem Passwort geschützt werden. Sobald Sie Ihr PDF gesichert haben, können nur Personen mit dem Passwort darauf zugreifen und es anzeigen. Sie können das Passwort entfernen, wenn Sie ein passwortgeschütztes PDF an ein großes Publikum verteilen möchten.
Teilen und kombinieren Sie ein PDF. Mit Hilfe von Advanced PDF Manager ist das möglich Teilen Sie eine große PDF-Datei in mehrere kleinere auf oder kombinieren Sie zwei PDFs zu einer.
Zusätzliche Komponenten. Leser können vom Advanced PDF Manager profitieren, indem sie PDFs anzeigen, lesen und drucken.
Die letzten Schritte zum Drehen von Text in PDF auf einem Windows-PC
Text drehen aktiviert Das Erstellen einer PDF-Datei oder jede andere Änderung einer PDF-Datei ist einfach, wenn Sie bereit sind, für ein Tool wie Adobe Acrobat zu zahlen. Für Profis kann dies als Geschäftskosten angesehen werden, für Privatanwender benötigen Sie jedoch etwas günstigeres. Sie benötigen ein PDF-Manager-Tool wie Advanced PDF Manager, um Ihre PDF-Datei zu ändern. Neben den vielen anderen Funktionen, darunter das Drehen von Seiten, können Sie ganz einfach Seiten in einem PDF hinzufügen, löschen oder neu anordnen.
Folgen Sie uns in den sozialen Medien – . Teilen Sie uns Ihre Fragen oder Anregungen mit. Gerne melden wir uns mit einer Lösung bei Ihnen zurück. Wir veröffentlichen regelmäßig Tipps, Tricks und Antworten auf häufige technische Probleme
Lesen: 0