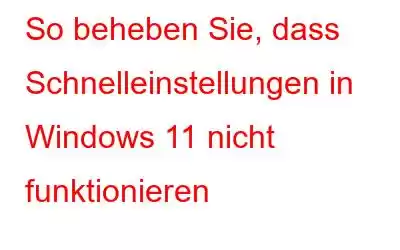Das Schnelleinstellungsfeld unter Windows ist ein nützlicher Bereich, in dem Sie an einem Ort auf alle wichtigen Einstellungen zugreifen können, sei es das Anpassen der Lautstärke oder der Helligkeitsstufen, das Ein-/Ausschalten von WLAN oder Bluetooth, das Aktivieren/Deaktivieren von Focus Assist und die Überprüfung der Batterieprozentsatz und so weiter. Es ist eine praktische Option, die Grundeinstellungen zu optimieren oder umzuschalten, ohne die Einstellungen-App öffnen zu müssen.
Aber wenn das Schnelleinstellungsfenster unter Windows 11 nicht geladen oder angezeigt wird, Sie könnten ein wenig frustriert sein und es könnte auch Ihre Produktivität beeinträchtigen. Sie fragen sich, wie Sie diesen Fehler beheben können? Mach dir keine Sorge. Wir geben dir Deckung. In diesem Beitrag haben wir einige Workarounds aufgelistet, mit denen Sie das Problem „Schnelleinstellungen funktionieren nicht“ unter Windows 11 beheben können.
Los geht's!
Lesen Sie auch: Wie So beheben Sie das automatische Herunterfahren von Windows 11
So beheben Sie, dass Schnelleinstellungen in Windows 11 nicht funktionieren
Lösung 1: Starten Sie die Datei-Explorer-App neu
Windows Explorer ist ein nützliche App, die auch die Funktionalität des Schnelleinstellungsfelds integriert. Um dieses Problem zu beheben, werden wir versuchen, die App über den Task-Manager zu beenden und sie dann neu zu starten, um zu prüfen, ob das Problem dadurch behoben wird.
Drücken Sie die Tastenkombination Strg + Umschalt + Escape, um die zu öffnen Task-Manager-App.
Wechseln Sie zur Registerkarte „Prozesse“. Scrollen Sie durch die Liste der aktiven Prozesse und suchen Sie in der Liste nach „Windows Explorer“. Klicken Sie mit der rechten Maustaste darauf und wählen Sie „Neustart“, um die Datei-Explorer-App unter Windows neu zu starten.
Starten Sie Ihr Gerät neu und starten Sie das Schnelleinstellungsfeld, um zu sehen, ob weiterhin Probleme auftreten.
Lesen Sie auch: Wie ändert man das Bild und die Uhr des Sperrbildschirms von Windows 11?
Lösung 2: Registrieren Sie das Action Center erneut
Tippen Sie auf die Suche Klicken Sie auf das Symbol in der Taskleiste, geben Sie „Windows PowerShell“ ein und wählen Sie dann die Option „Als Administrator ausführen“.
Geben Sie im PowerShell-Fenster den folgenden Befehl ein und drücken Sie dann die Eingabetaste Führen Sie es aus:
Get-AppxPackage | % { Add-AppxPackage -DisableDevelopmentMode -Register "$($_.InstallLocation)\AppxManifest.xml" -verbose
Dieser Befehl registriert das Action Center neu und wird Beheben Sie alle Probleme im Zusammenhang mit dem Schnelleinstellungsfeld unter Windows.
Lesen Sie auch: So beheben Sie, dass PowerShell unter Windows 11 immer wieder auftaucht
Lösung 3: Aktivieren der Connected Devices Platform Service
Hier kommt eine weitere Lösung aktivieren, um das Problem „Schnelleinstellungen funktionieren nicht“ unter Windows 11 zu beheben.
Drücken Sie die Tastenkombination Windows + R, um das Dialogfeld „Ausführen“ zu öffnen. Geben Sie „Services.msc“ in das Textfeld ein und drücken Sie die Eingabetaste.
Scrollen Sie durch die Liste der Windows-Dienste und suchen Sie nach „Connected Devices Platform Service“. Doppeltippen Sie darauf, um die Eigenschaften zu öffnen.
Wählen Sie im Eigenschaftenfenster den Wert „Starttyp“ als „Automatisch“ aus.
Klicken Sie auf die Schaltfläche „OK“ und „Übernehmen“, um die Änderungen zu speichern.
Lesen Sie auch: Windows-Bildschirmtastatur funktioniert nicht? Hier ist die Lösung!
Lösung 4: Bearbeiten Sie die Registrierung
Wie bereits erwähnt, gibt es verschiedene Möglichkeiten, das Schnelleinstellungsfeld zu reparieren Problem wird unter Windows nicht angezeigt. Drücken Sie die Tastenkombination Windows + R, um das Dialogfeld „Ausführen“ zu öffnen. Geben Sie „regedit“ ein und drücken Sie die Eingabetaste.
Navigieren Sie zum folgenden Ordner im Fenster des Registrierungseditors:
HKEY_CURRENT_USER\Software\Microsoft\Windows\CurrentVersion \Policies\Explorer
Klicken Sie mit der rechten Maustaste auf den Explorer-Ordner und wählen Sie Neu> D-Word-Wert (32-Bit). Benennen Sie die neue Datei als „Neue Systemsteuerung“ und setzen Sie dann die Wertdaten auf „0“. Tippen Sie auf OK, wenn Sie fertig sind.
Lösung 5: Führen Sie den SFC-Scan aus
System File Checker ist ein integriertes Windows-Dienstprogramm, das beschädigte Systemdateien und -einstellungen scannt und repariert. Es führt einen Tiefenscan auf Ihrem Gerät durch, um nach beschädigten Systemdateien zu suchen und diese durch eine zwischengespeicherte Kopie zu ersetzen. Um das SFC-Tool unter Windows 11 zu verwenden, müssen Sie Folgendes tun:
Drücken Sie auf das Suchsymbol in der Taskleiste, geben Sie „Eingabeaufforderung“ ein und wählen Sie dann die Option „Als Administrator ausführen“, um das zu starten app im Admin-Modus.
Geben Sie im Befehlszeilenfenster den folgenden Befehl ein und drücken Sie dann die Eingabetaste, um ihn auszuführen:
sfc/scannow
Warten Sie einige Minuten, bis der Befehl ausgeführt wird. Sobald der Befehl ausgeführt wurde, starten Sie Ihr Gerät neu und starten Sie das Bedienfeld „Schnelleinstellungen“, um zu überprüfen, ob weiterhin Probleme auftreten.
Lesen Sie auch: So beheben Sie, dass Quick Assist unter Windows 11 nicht funktioniert/ 10
Lösung 6: Windows aktualisieren
Wann haben Sie das letzte Mal nach verfügbaren Windows-Updates gesucht? Es muss eine Weile dauern, oder? Na ja, besser spät als nie, oder? Folgen Sie unserem Beispiel!
Tippen Sie auf das Windows-Symbol in der Taskleiste und wählen Sie „Einstellungen“. Wechseln Sie im Einstellungsfenster ch zum Abschnitt „Windows Update“ im linken Menübereich. Klicken Sie auf die Schaltfläche „Nach Updates suchen“ und warten Sie eine Weile.
Wenn ein Update verfügbar ist, werden Sie von Windows benachrichtigt. Aktualisieren Sie Ihr Gerät sofort mit der neuesten Windows 11-Version.
Fazit
Hier sind ein paar einfache, aber effektive Lösungen, um das Problem „Schnelleinstellungen funktionieren nicht“ unter Windows 11 zu beheben. Schnell „Einstellungen“ ist eine praktische Funktion unter Windows, mit der Sie grundlegende Einstellungen wie Lautstärke, Helligkeit, WLAN, Bluetooth und Focus Assist im Handumdrehen umschalten und anpassen können. Sie können jede dieser Methoden verwenden, um das Fenster „Schnelleinstellungen“ unter Windows zu reparieren. Folgen Sie uns in den sozialen Medien – .
Viel Glück!
Lesen: 0