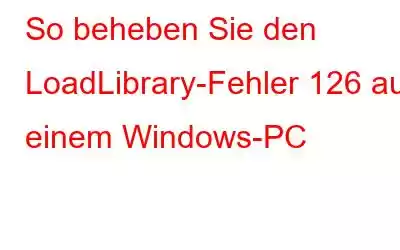Benutzer haben in Support-Foren seit langem Fehler 126 als Windows-Problem gemeldet. Das Problem tritt auf, wenn Benutzer Spiele und mehrere OpenGL-Software öffnen. Die Fehlermeldung lautet: „LoadLibrary ist mit Fehler 126 fehlgeschlagen“. Von der Fehlermeldung betroffene Spiele und Apps werden geschlossen, wenn Benutzer auf die Schaltfläche „OK“ klicken.
Daher hindert Fehler 126 Benutzer daran, die betroffenen Apps zu verwenden oder Spiele zu spielen. Führt das gleiche Problem auch zum Absturz der Software auf Ihrem Computer? Wenn ja, befolgen Sie diese Schritte, um den Fehler 126 auf Ihrem Windows-PC zu beheben
So beheben Sie den LoadLibrary-Fehler 126 auf einem Windows-PC
Methode 1: Administratorrechte für Apps einrichten
Fehler 126 könnte dadurch verursacht werden, dass die betroffene Software nicht über ausreichende Zugriffsrechte auf das System verfügt. Auf Ihrem PC kann der Fehler 126 auftreten, wenn einige Softwareanwendungen nicht auf eine Systemressource zugreifen können, weil ihnen Administratorrechte fehlen. Indem Sie die relevanten Apps so konfigurieren, dass sie mit Administratorzugriff ausgeführt werden, können Sie diese potenzielle Ursache schnell beheben.
Schritt 1: Klicken Sie mit der rechten Maustaste auf die Verknüpfung der App, die Sie ausführen möchten,
Schritt 2: Wählen Sie „Eigenschaften“ aus dem Kontextmenü.
Schritt 3: Klicken Sie im Eigenschaftenfenster auf die Registerkarte „Kompatibilität“.
Schritt 4: Zum Schluss platzieren Setzen Sie ein Häkchen neben der Option „Dieses Programm als Administrator ausführen“ und klicken Sie dann auf „Übernehmen“ -> „OK“.
Öffnen Sie die App erneut und prüfen Sie, ob das Problem weiterhin besteht.
Auch lesen : So beheben Sie, dass die Option „Als Administrator ausführen“ unter Windows 11 nicht angezeigt wird
Methode 2: Starten Sie das System File Checker Tool
Fehler 126 ist eines von vielen Software-Absturzproblemen, die durch das System verursacht werden Dateibeschädigung. Aufgrund beschädigter Systemdateien können die Anwendungen Ihres Computers möglicherweise nicht auf eine Ressource zugreifen. Das Befehlszeilen-Dienstprogramm System File Checker kann Ihnen bei der Behebung dieses Problems helfen.
Schritt 1: Drücken Sie Win + R, um das Feld AUSFÜHREN zu öffnen.
Schritt 2: Geben Sie „cmd“ ein Klicken Sie auf das Textfeld und drücken Sie STRG+UMSCHALT+EINGABETASTE.
Schritt 3: Das Eingabeaufforderungsfenster wird nun geöffnet, in dem Sie den folgenden Befehl eingeben müssen, gefolgt von der Eingabetaste.
sfc/ scannow
Warten Sie, bis der Scan abgeschlossen ist und die beschädigten Systemdateien für Sie repariert sind. Starten Sie Ihren PC neu und prüfen Sie, ob das Problem immer noch auftritt.
Lesen Sie auch: SFC-Scan funktioniert unter Windows nicht mehr? Hier ist die Lösung!
Methode 3: Verwenden Sie die Einstellung „Dieses zu meinem Hauptdisplay machen“
Benutzer von Computern mit mehreren Displays ays kann Fehler 126 auf andere Weise beheben. Stellen Sie sicher, dass Ihr Hauptbildschirm wie folgt als primäres internes Display konfiguriert ist, wenn Sie mehrere Monitore verwenden:
Schritt 1: Verwenden Sie Win+ I, um die Einstellungen zu starten.
Schritt 2: Ein Klicken Sie auf der Registerkarte „System“ auf die Schaltfläche „Anzeige“.
Schritt 3: Wählen Sie anschließend „Mehrere Bildschirme“ aus, um weitere Einstellungen anzuzeigen.
Schritt 4: Klicken Sie auf „Dies zu meiner Hauptanzeige machen“. Kontrollkästchen.
Wenn es nicht funktioniert, versuchen Sie, den sekundären Monitor vollständig vom Stromnetz zu trennen, sodass Sie nur noch einen Bildschirm verwenden. Starten Sie Ihren PC neu und prüfen Sie, ob das Problem weiterhin besteht.
Lesen Sie auch: So ändern Sie die DPI-Skalierung der Anzeige in Windows 11
Bonustipp: Nutzen Sie Advanced System Optimizer beim Spielen von PC-Spielen
Ihr Computer verbraucht viele Ressourcen, während Sie Spiele spielen. Daher ist es wichtig, eine aktive Kühlungsrichtlinie zu erstellen, um die PC-Leistung beim Spielen zu verbessern. Sie können auch das Game Optimizer-Modul von Advanced System Optimizer verwenden, um Spiele ohne Unterbrechung zu spielen, indem Sie die folgenden Schritte befolgen:
Schritt 1: Verwenden Sie die unten bereitgestellte Download-Schaltfläche, um Advanced System Optimizer herunterzuladen und zu installieren.
Schritt 2: Führen Sie die Anwendung aus und wählen Sie im linken Menü die Option „PC-Optimierer“.
Schritt 3: Wählen Sie Game Optimizer im rechten Bereich. Die Software öffnet ein neues Fenster.
Schritt 4: Wählen Sie den Namen des Spiels und den Speicherort seiner ausführbaren Datei, indem Sie auf die Schaltfläche „Speicherort jetzt auswählen“ klicken.
Schritt 5: Klicken Sie unten rechts auf die Schaltfläche „Optimiert starten“, und Ihr Spiel beginnt ohne Unterbrechung in einem neuen Sandbox-Bereich.
Viele Tools und Abschnitte zur Wartung Ihres Computers finden Sie im Advanced System Optimizer . Es verfügt über eine Vielzahl von Modulen, die Treiber aktualisieren, doppelte Dateien finden und löschen, triviale Registrierungsprobleme beheben und unnötige Dateien finden und löschen können. Advanced System Optimizer verfügt über ein Modul zur Verbesserung der Spieleleistung, das es Benutzern ermöglicht, Spiele in einem unterbrechungsfreien Modus zu starten.
Lesen Sie auch: Verbessern Sie die Windows-Leistung mit Advanced System Optimizer
Das letzte Wort
Fehler 126 kann auf Windows-PCs verschiedene Ursachen haben, was eine Behebung erschwert. Viele dieser Ursachen werden durch die oben aufgeführten potenziellen Fehlerbehebungen für Fehler 126 behoben, die auch zu den am häufigsten verwendeten Korrekturen gehören.
Bitte lassen Sie es uns in den Kommentaren unten wissen, wenn Sie Fragen haben ns oder Empfehlungen. Gerne unterbreiten wir Ihnen eine Lösung. Wir veröffentlichen regelmäßig Ratschläge, Tricks und Lösungen für häufig auftretende technische Probleme. Sie finden uns auch auf Facebook, Twitter, YouTube, Instagram, Flipboard und Pinterest.
Lesen: 0