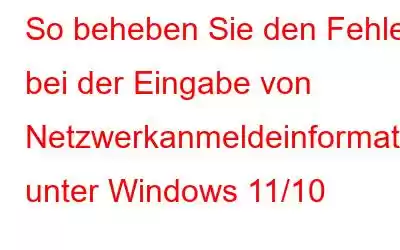Sie können Ihren PC nicht mit Ihrem Heimnetzwerk verbinden? Die meisten Benutzer haben berichtet, dass nach dem Upgrade ihres Geräts auf Windows 11 der Fehler „Netzwerkanmeldeinformationen eingeben“ auftritt. Auf diesen Fehler folgt die folgende Meldung:
The Benutzername oder Passwort ist falsch.
Die Netzwerkanmeldeinformationen werden immer dann benötigt, wenn Sie versuchen, Ihren Windows-PC mit einem Netzwerk zu verbinden. Bei diesen Anmeldeinformationen kann es sich entweder um den Benutzernamen oder das Kennwort Ihres Microsoft-Kontos oder einfach um Ihre lokalen Kontodaten handeln.
Sie fragen sich, wie Sie diese Fehlermeldung umgehen können? Hier sind Sie richtig. In diesem Beitrag haben wir mehrere Problemumgehungen aufgelistet, mit denen Sie den „Fehler bei der Eingabe der Netzwerkanmeldeinformationen“ auf Windows 11- oder Windows 10-Geräten beheben können.
Lass uns beginnen.
Anleitung Beheben Sie das Problem „Geben Sie die Netzwerkanmeldeinformationen ein“ unter Windows
Um sicherzustellen, dass Sie nicht ständig von dieser Warnung gestört werden, verwenden Sie bei jedem Versuch, Ihr Gerät mit einem Netzwerk zu verbinden, eine der unten aufgeführten Fehlerbehebungen Hacks, um diesen Fehler bei der Eingabe von Netzwerkanmeldeinformationen in Windows 10/11 zu beheben.
1. Alle Anmeldeinformationen löschen –
Zunächst werden wir versuchen, alle Ihre gespeicherten Anmeldeinformationen aus dem Windows-Anmeldeinformations-Manager zu löschen. Folgendes müssen Sie tun.
Schritt 1: Starten Sie das Suchfeld im Startmenü, geben Sie „Notepad“ ein und drücken Sie die Eingabetaste, um den Standardtexteditor von Windows zu öffnen.
Schritt 2: Kopieren Sie im Editor den folgenden Inhalt und fügen Sie ihn ein:
@echo off
cmdkey.exe /list > "% TEMP%\List.txt"
findstr.exe Target "%TEMP%\List.txt" > "%TEMP%\tokensonly.txt"
FOR /F "tokens= 1,2 delims= " %%G IN (%TEMP%\tokensonly.txt) DO cmdkey.exe /delete:%%H
del "%TEMP%\List.txt" /s /f /q
del "%TEMP%\tokensonly.txt" /s /f /q
echo Alles erledigt
Pause
Schritt 3: Nachdem Sie diesen Code in Notepad geschrieben haben, speichern Sie die Datei nun auf Ihrem Desktop mit der Erweiterung .BAT. Sie können sie beispielsweise als „ClearCredentials.bat“ oder unter einem anderen bevorzugten Titel speichern.
Schritt 4: Sobald die Datei gespeichert wurde, gehen Sie rechts zum Desktop -Klicken Sie auf die .BAT-Datei und wählen Sie dann die Option „Als Administrator ausführen“, um die Batch-Datei auszuführen.
Nachdem die Batch-Datei ausgeführt wurde, werden alle Ihre zuvor gespeicherten Anmeldeinformationen und anderen Junk-Daten gelöscht Sie haben einen Neuanfang beim Anschließen Ihres PCs.
Lesen Sie auch: Leitfaden zur Fehlerbehebung: Wind ows Netzwerkfehler 0x800704cf
2. Deaktivieren Sie den Credential Manager-Dienst –
Die nächste Problemumgehung zur Behebung des „Fehlers bei der Eingabe der Netzwerkanmeldeinformationen“ besteht darin, den Credential Manager-Dienst beim Start zu deaktivieren. Sobald dieser Dienst deaktiviert ist, stört Sie die Fehlermeldung nicht mehr, wenn Sie versuchen, Ihr Gerät mit einem Netzwerk zu verbinden. Befolgen Sie diese schnellen Schritte:
Schritt 1: Drücken Sie die Tastenkombination Windows + R, um das Dialogfeld „Ausführen“ zu öffnen. Geben Sie „Services.msc“ in das Textfeld ein und drücken Sie die Eingabetaste.
Schritt 2: Suchen Sie im Fenster „Dienste“ nach dem Dienst „Credential Manager“. . Doppeltippen Sie darauf, um die Eigenschaften zu öffnen.
Schritt 3: Wählen Sie im Eigenschaftenfenster des Credential Managers den Wert „Starttyp“ als „Deaktiviert“ aus ”.
Schritt 4: Klicken Sie auf die Schaltflächen „OK“ und „Übernehmen“, um die letzten Änderungen zu speichern.
Verlassen Sie alle Fenster. Starten Sie Ihr Gerät neu und versuchen Sie dann, Ihr Gerät erneut mit einem Netzwerk zu verbinden, um zu überprüfen, ob weiterhin Probleme auftreten.
Lesen Sie auch: Wie behebt man den Fehler „Auf diesem Computer fehlen ein oder mehrere Netzwerkprotokolle“?
3. Deaktivieren Sie die passwortgeschützte Freigabe in den Netzwerkeinstellungen –
Wenn die passwortgeschützte Freigabeeinstellung aktiviert ist, können nur Benutzer, die über ein lokales Benutzerkonto auf diesem PC verfügen, auf freigegebene Dateien und Geräte zugreifen. Um sicherzustellen, dass auch andere Benutzer denselben Zugriff haben, können Sie die passwortgeschützte Einstellung deaktivieren. Um diese Einstellung auf Ihrem Windows-Gerät zu deaktivieren, befolgen Sie diese kurzen Schritte:
Schritt 1: Tippen Sie auf das WLAN-Symbol in der Taskleiste und wählen Sie die Option „Netzwerk- und Interneteinstellungen“. .
Schritt 2: Wählen Sie „Netzwerk- und Freigabecenter“.
Schritt 3: Wählen Sie im Fenster „Netzwerk- und Freigabecenter“ im linken Menübereich die Option „Erweiterte Freigabeeinstellungen ändern“.
Schritt 4: Tippen Sie auf „Alle Netzwerke“, um die erweiterten Optionen anzuzeigen.
Schritt 5: Im Abschnitt „Passwortgeschützte Freigabe“. , wählen Sie die Option „Passwortgeschützte Freigabe deaktivieren“.
Schritt 6: Wenn Sie fertig sind, tippen Sie auf die Schaltfläche „Änderungen speichern“. unten.
4. Fügen Sie im Windows-Anmeldeinformationsmanager neue Anmeldeinformationen hinzu.
Haben Sie die oben genannten Lösungen ausprobiert und immer noch kein Glück? Nun, wenn keines der oben genannten Dinge der Fall ist Da die Lösungsvorschläge Ihnen dabei helfen, dieses Problem zu lösen, können Sie versuchen, im Windows-Anmeldeinformations-Manager neue Anmeldeinformationen hinzuzufügen. Folgendes müssen Sie tun:
Schritt 1: Starten Sie das Suchfeld im Startmenü, geben Sie „Credentials Manager“ ein und drücken Sie die Eingabetaste.
Schritt 2: Tippen Sie auf „Windows-Anmeldeinformationen“.
Schritt 3: Wählen Sie „A hinzufügen“. Option „Windows-Anmeldeinformationen“.
Schritt 4: Geben Sie den Netzwerknamen, die Benutzer-ID und das Passwort ein, um Ihrem Heimnetzwerk neue Anmeldeinformationen hinzuzufügen.
Schritt 5: Tippen Sie auf die Schaltfläche „OK“, nachdem Sie die Details eingegeben haben.
Sobald ein neuer Berechtigungsnachweis erstellt wurde, können Sie dieses neue lokale ID-Konto verwenden während die Verbindung zum Netzwerk hergestellt wird.
5. Verwenden Sie die Anmeldeinformationen des Microsoft-Kontos –
Eine andere Methode zur Behebung dieses Problems besteht darin, sich mit den Anmeldeinformationen des Microsoft-Kontos beim zweiten Gerät anzumelden. Anstelle des herkömmlichen Schritts der Verwendung des lokalen Benutzernamens und Passworts können Ihnen die Anmeldeinformationen des Microsoft-Kontos dabei helfen, den Fehler zu beheben.
6. Erstellen Sie neue Benutzerkonten –
Wenn die oben beschriebene Methode nicht zum Erfolg führt, versuchen Sie, ein neues Benutzerkonto für Ihre Ziel- und Quellcomputer zu erstellen. Möglicherweise liegt ein vorübergehender Fehler mit dem Konto oder möglicherweise ein Fehler bei der Überprüfung der Anmeldeinformationen vor. Daher kann es mit den neuen Benutzerkonten für beide Geräte ausprobiert werden und mit dem neuen Benutzernamen und Passwort können Sie den Fehler „Netzwerkfenster eingeben“ beheben.
7. Stellen Sie die IP-Adresse auf „Automatisch“ ein –
Wenn die IP-Adresse auf Ihrem PC nicht korrekt konfiguriert ist, kann dies zu einer Fehlermeldung führen. Mit einfachen Schritten können Sie die Einstellungen anpassen und eine Verbindung zu anderen Computern im selben Netzwerk herstellen.
Schritt 1: Öffnen Sie das Ausführungsfenster, indem Sie Windows + R auf Ihrer Tastatur drücken. Geben Sie den folgenden Befehl ein und drücken Sie die Eingabetaste.
ncpa.cpl
Schritt 2: Gehen Sie zu Ihrer Netzwerkverbindung und klicken Sie mit der rechten Maustaste darauf, um Eigenschaften zu öffnen.
Schritt 3: Gehen Sie in dieser neu geöffneten Registerkarte zu Internet Protocol Version 4 (TCP/IPv4).
Schritt 4: Zum Bearbeiten gehen Sie zu „Allgemein“ und dann „IP-Adresse automatisch beziehen“ und „DNS-Serveradresse automatisch beziehen“.
Schritt 5: Klicken Sie zum Übernehmen auf „OK“. Änderungen.
8. Verwenden Sie den abgesicherten Modus –
Wenn keine der oben genannten Methoden für Sie funktioniert, versuchen Sie, den abgesicherten Modus zu verwenden. Hier ist es möglich, dass die s Das System funktioniert nicht richtig und zeigt Fehler an. Wir empfehlen Ihnen daher, Ihren Computer im abgesicherten Modus zu starten. Da Windows nur mit den minimal erforderlichen Treibern und Anwendungen gestartet wird, ist das Risiko von Fehlfunktionen ausgeschlossen.
Während es verschiedene Arten des abgesicherten Modus gibt – alternative Shells, minimal, Active Directory-Reparatur und Netzwerk – wählen wir den abgesicherten Modus im Netzwerk. Dadurch wird Windows im abgesicherten Modus gestartet, einschließlich der Treiber und Apps, die für die Verbindung mit dem Netzwerk erforderlich sind.
Folgen Sie diesen Schritten –
Schritt 1: Gehen Sie zum Startmenü und wählen Sie „Ein/Aus“.
Schritt 2: Halten Sie nun die Umschalttaste gedrückt, während Sie „Neustart“ auswählen. Jetzt können Sie den Windows-Bildschirm für den Wiederherstellungsmodus sehen. Wählen Sie hier „Fehlerbehebung“ und gehen Sie dann zu den erweiterten Optionen.
Schritt 3: Gehen Sie zu den Starteinstellungen und klicken Sie auf die Schaltfläche „Neu starten“.
Schritt 4: Als nächstes drücken Sie die Taste F5, um in den abgesicherten Modus im Netzwerk zu gelangen.
Hier können Sie versuchen, eine Verbindung zu Ihrem Gerät herzustellen und zu überprüfen, ob der Fehler vorliegt bleibt bestehen.
Fazit
Hier sind ein paar Lösungen, um den „Enter Network Credentials Error“ unter Windows 11/10 zu beheben. Hat Ihnen eine dieser Problemumgehungen bei der Lösung dieses Problems geholfen? Teilen Sie Ihre Gedanken gerne im Kommentarfeld mit.
Lesen: 0