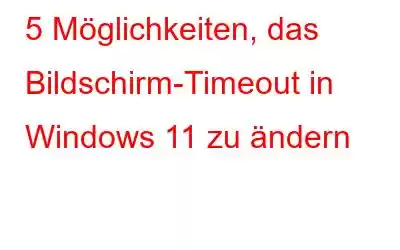Es ist frustrierend, wenn sich der Bildschirm Ihres Displays früher als erwartet ausschaltet. Nicht wahr? Hier sind also Möglichkeiten, wie Sie das Bildschirm-Timeout in Windows 11 ändern können.
Möchten Sie das Bildschirm-Timeout von Windows 11 ändern? Aber warum solltest du das tun wollen? Wenn Sie Ihren PC im Leerlauf lassen, bleibt der Bildschirm oft leer. Anschließend müssen Sie Ihren PC durch Eingabe des Passcodes oder der PIN entsperren. Das kann manchmal frustrierend sein. In diesem Beitrag sprechen wir darüber, wie Sie Ihren Windows 11-Bildschirm länger machen können.
Normalerweise schaltet Windows 11 Ihren Bildschirm alle fünf Minuten im Akkubetrieb und alle fünfzehn Minuten aus, wenn Sie ihn angeschlossen haben Ihr Laptop zum Aufladen. Das ist gut, weil es den Strom Ihres Laptops spart. Aber was ist, wenn Sie ständig unterwegs sind? Arbeiten Sie in der Spätschicht und müssen häufig Kaffeepausen einlegen? Es wäre sicherlich irritierend, wenn Sie ab und zu die Maus bewegen müssten, um Ihren PC aufzuwecken.
5 Möglichkeiten, das Bildschirm-Timeout in Windows 11 zu ändern
1. Verwenden Sie die Einstellungen
Sie können das Bildschirm-Timeout in den Einstellungen Ihres Laptops ändern. Hier sind die Schritte dazu –
1. Öffnen Sie Einstellungen, indem Sie Windows + I drücken
2. Wählen Sie links System aus, falls nicht bereits ausgewählt.
3. Klicken Sie mit der rechten Maustaste auf Power & Battery
4. Erweitern Sie den Bildschirm und Ruhezustand
Weisen Sie die Zeitdauer zu unter Im Akkubetrieb, schalte meinen Bildschirm aus nach und Wenn angeschlossen, ausschalten mein Bildschirm nach
2. Die Verwendung der Systemsteuerung
Die Systemsteuerung ist eine weitere Möglichkeit, die Anzeige Ihres Bildschirms in Windows 11 länger zu gestalten. Hier werden wir einige Optimierungen an den „Energieoptionen“ vornehmen. Hier sind die Schritte dazu:
3. Verwenden Sie das Terminal, um das Bildschirm-Timeout zu ändern
Dieser Schritt ist für fortgeschrittenere Benutzer. Sie können die Bildschirm-Timeout-Dauer Ihres PCs oder Laptops über Ihr Windows-Terminal ändern –
powercfg -change -monitor-timeout-ac 60
Ersetzen Sie hier die Zahl 60 durch die Anzahl der Sekunden, nach denen das Timeout stattfinden soll.
3. Drücken Sie die Eingabetaste
4. Erweiterte Energieoptionen verwenden
5. Ändern Sie die Registrierung
Zuletzt können Sie das Bildschirm-Timeout in Windows 11 ändern, indem Sie einige Änderungen an Ihrer Registrierung vornehmen. Hier empfehlen wir Ihnen, Ihre Registrierung zu sichern, da ein falscher Schritt dazu führen kann, dass Ihr PC nicht mehr funktionsfähig ist.
< br />
Zusammenfassung
Wir hoffen, dass Sie das Bildschirm-Timeout Ihres Windows 11-Computers nach Ihren Wünschen ändern konnten. Und wenn Sie die Informationen in diesem Beitrag hilfreich fanden, teilen Sie uns dies bitte im Kommentarbereich unten mit. Wir veröffentlichen regelmäßig weitere Informationen dieser Art – Anleitungen zur Fehlerbehebung, App-Listen und andere interessante technische Inhalte. Lieben Sie Technik genauso wie wir? Sie können diese Seite mit einem Lesezeichen versehen und mit Ihren Freunden teilen.
Lesen: 2