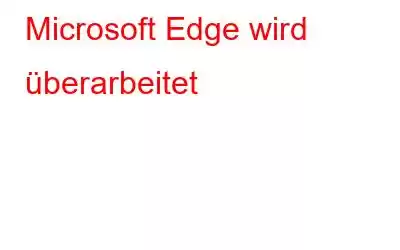Jedes Mal, wenn Microsoft eines seiner großen Betriebssystem-Updates veröffentlicht, sorgt es mit innovativen und aufregenden Funktionen für frischen Wind.
Selbst mit dem Windows 10 Creators Update gab Microsoft seinen Benutzern ein jede Menge neue Funktionen und Verbesserungen. Sie haben Edge außerdem mit brandneuen Optimierungen überarbeitet, um das Surferlebnis insgesamt zu verbessern.
In diesem Artikel haben wir versucht, fünf wichtige Verbesserungen im brandneuen Edge-Browser zusammenzufassen.
Seiten an die Taskleiste anheften:
Mit Edge in Windows 10 Creators Update ist es jetzt einfach, Websites an die Taskleiste anzuheften.
Fahren Sie dazu mit den folgenden Schritten fort:
Vollbildmodus
Mit dem Microsoft Edge-Browser ist es jetzt möglich, den Vollbildmodus zu genießen. Beim Vollbildmodus entfallen alle Browsermenüs und die Taskleiste. Klicken Sie dazu einfach auf F11. Durch Ein- und Ausschalten der F11-Taste kann der Benutzer den Vollbildmodus aufrufen und verlassen.
Eine alternative Methode wird unten beschrieben:
Muss gelesen werden: So importieren Sie Lesezeichen in Microsoft Edge
Integrieren Sie Ihr Telefon mit Ihrem PC
Ist es nicht toll, wenn wir die Arbeit auf unserem PC fortsetzen können, die ursprünglich auf unseren Mobiltelefonen begonnen wurde?
Mit Edge im Windows 10 Creators Update ist es jetzt möglich, mit dem Schreiben auf Ihrem Mobilgerät zu beginnen und es dann auf Ihrem Windows 10-PC fortzusetzen.
Als Benutzer müssen Sie die Vorschau herunterladen Version des Microsoft Edge-Browsers auf ihre iOS- oder Android-Telefone übertragen. Sie können dazu auch die Cortana-App installieren. Sobald Sie fertig sind, verbinden Sie Ihr Telefon einfach über die Einstellungen. Sobald die Verbindung hergestellt ist, können Sie Ihre Arbeit auf Ihrem PC fortsetzen.
Erweiterte Lesezeichen:
Mit Microsoft Edge ist sogar das Speichern von Lesezeichen ganz einfach geworden. Mit Lesezeichen können Sie jetzt eine Hierarchie der Lesezeichen entsprechend Ihren Prioritäten verwalten.
Drücken Sie einfach gleichzeitig Strg und D Klicken Sie einfach in Ihrem Edge-Browser auf oder klicken Sie auf die Sternschaltfläche neben der Adressleiste und speichern Sie so viele Lesezeichen, wie Sie möchten. Das Festlegen einer Hierarchie basierend auf Präferenzen erleichtert dem Benutzer das Auffinden der Lesezeichen.
Sie können Ihre Lesezeichen auch mit Microsoft Edge bearbeiten. Navigieren Sie einfach zum Favoriten-Hub und suchen Sie im Dropdown-Menü das Lesezeichen, das Sie bearbeiten möchten.
Klicken Sie mit der rechten Maustaste darauf und im Dropdown-Menü gibt es zwei neue Optionen: Nach Name sortieren und URL bearbeiten. Mit „URL bearbeiten“ können Sie die Webseitenadresse bearbeiten, während Sie mit „Nach Namen sortieren“ alle Ihre Favoriten in alphabetischer Reihenfolge anordnen können.
Website-Berechtigungen
Heutzutage unterstützt ein großer Prozentsatz der Websites die standortbasierte Funktion Dienste und Push-Benachrichtigungen. Aus diesem Grund werden Benutzer mit Berechtigungsanfragen bombardiert, um den Zugriff zu ermöglichen, um ihren Standort usw. zu verfolgen.
Um dies zu unterstützen, hat Edge jetzt eine neue Funktion eingeführt: Websiteinformationen anzeigen. Mit dieser Funktion kann der Benutzer die Berechtigungen überprüfen.
Klicken Sie dazu auf das Schlosssymbol in der Adressleiste. Daraufhin wird ein kleines Popdown-Menü mit allen Websiteinformationen angezeigt.
Alternativ können Sie auch zu den Microsoft Edge-Einstellungen > Erweiterte Einstellungen anzeigen navigieren. Suchen Sie hier unter „Website-Berechtigungen“ nach der Schaltfläche „Verwalten“ und tippen Sie darauf. Über die Schaltfläche „Verwalten“ werden alle Website-Berechtigungen angezeigt, einschließlich der Berechtigungen, die Sie den Websites erteilt haben.
Muss gelesen werden: So verwalten und löschen Sie Browserdaten in Microsoft Edge
Das waren also einige der Funktionen des Microsoft Edge-Browsers, die im Windows 10 Creators Fall-Update umgestaltet und überarbeitet wurden. Nutzen Sie sie noch heute, um Edge optimal zu nutzen.
Lesen: 0