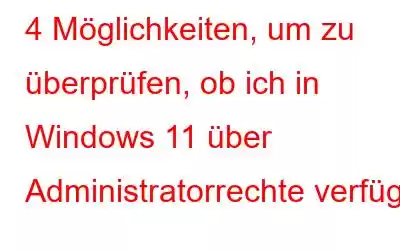In Windows 11 gibt es verschiedene integrierte Möglichkeiten, um festzustellen, ob ein bestimmtes Windows-Konto über Administratorrechte verfügt. Diese Techniken können bei der Fehlerbehebung im Betriebssystem hilfreich sein oder um sicherzustellen, dass nur autorisierte Benutzer Zugriff auf private Systemeinstellungen haben. In diesem Artikel besprechen wir fünf verschiedene Möglichkeiten, um zu überprüfen, ob ein Windows-Konto in Windows 11 über Administratorrechte verfügt.
Dieses Tutorial hilft Ihnen herauszufinden, ob ein bestimmtes Konto über die zum Ändern von Windows erforderlichen Rechte verfügt 11-Betriebssystem, unabhängig davon, ob Sie Systemadministrator oder nur ein normaler Benutzer sind.
Lesen Sie auch: So beheben Sie, dass die Option „Als Administrator ausführen“ unter Windows 11 nicht angezeigt wird
Was sind Windows 11-Administratorrechte für ein Konto?
Die Fähigkeit eines Benutzers, Aktionen durchzuführen, die das Betriebssystem und andere wichtige Einstellungen auf einem Computer ändern können, wird als Administratorrechte bezeichnet, auch bekannt als Administratorrechte. Ein Konto mit Administratorrechten in Windows 11 hat Zugriff auf alle Dateien und Ordner im System und kann Software und Hardware installieren, Systemeinstellungen ändern, andere Benutzerkonten erstellen und verwalten und mehr.
Verfügt außerdem über Administratorrechte gibt dem Benutzer die Möglichkeit, Anpassungen vorzunehmen, die den Computer gefährden können, wie z. B. das Löschen wichtiger Systemdateien oder die Installation schädlicher Software. Aus diesem Grund ist es allgemein anerkannt, dass die Verwendung normaler Benutzerkonten für die meisten Aufgaben und die Gewährung von Administratorzugriff nur den Personen, die sie benötigen, die beste Vorgehensweise ist.
Lesen Sie auch: So laden Sie Windows 11 ISO herunter Rechtlich einreichen
So überprüfen Sie Administratorrechte in Windows 11
Sie können mit fünf verschiedenen Methoden überprüfen, ob Ihr Konto über Administratorrechte verfügt:
1. Mithilfe der Windows-Einstellungen
- Drücken Sie dieWindows-Taste zusammen mit der Taste I, um dieWindows-Einstellungen zu öffnen .
- Tippen Sie nun auf den AbschnittKonten auf der linken Seite des Einstellungsfensters.
- Überprüfen Sie auf der rechten Seite des Einstellungsfensters IhrProfilname. Wenn in Ihrem Profil 'Administrator' steht, bedeutet das, dass Ihr Konto über Administratorrechte verfügt.
2.Über Windows Powershell - Drücken Sie dieWindows-Taste mit der Taste X, um das WinX m zu öffnen enu.
- Tippen Sie nun aufWindows Terminal (Admin).
- Geben Sie genau diesen Befehl ein und drücken Sie die Eingabetaste: net localgroup Administrators
- Wenn Sie dies tun, wird eine Liste der Administratorzugriffskonten angezeigt.
Lesen Sie auch: Kann unter Windows 10/11 kein neues Benutzerkonto hinzugefügt werden? Hier ist die Lösung!
3.Über die Systemsteuerung
- Tippen Sie auf das Suchsymbol in derTaskleisteGeben Sie Systemsteuerung ein und öffnen Sie es, indem Sie auf Öffnen klicken.
- Suchen Sie nun Benutzerkonten und tippen Sie darauf
- Hier erhalten Sie Informationen zu Ihrem Konto.
- Es wird angezeigt, ob Ihr Konto lokal oder ein Microsoft-Konto ist , Standard oder Administrator und passwortgeschützt oder nicht.
4. Mit Hilfe lokaler Benutzer und Gruppen
Die lokalen Benutzer Die Funktion „Computerverwaltung“ und „Gruppen“ ist im Dienstprogramm „Computerverwaltung“ enthalten und kann mithilfe eines Snap-Ins für den Zugriff auf und die Bearbeitung erweiterter Einstellungen verwendet werden.
Hinweis: Bei Windows 11 Home Edition ist dies jedoch nicht der Fall über diese Fähigkeit verfügen.- Drücken Sie die Windows-Taste zusammen mit der Taste R, um das AUSFÜHREN-Dialogfeld zu öffnen.
- Geben Sie ein lusrmgr.exe und tippen Sie auf OK.
- Tippen Sie nun auf der linken Seite des Bereichs auf die Option Gruppen.
- Doppelklicken Sie im rechten Bereich aufAdministratoren.
- Im neuen Dialogfeld können Sie alle Benutzer mit Administratorzugriff anzeigen, indem Sie den Abschnitt „Mitglieder“ anzeigen.
5.Verwenden Sie die Eingabeaufforderung
- Drücken Sie die Windows-Tastemit derTaste Rum das AUSFÜHREN-Dialogfeld zu öffnen.
- Geben Sie cmd ein und tippen Sie aufOK.
- Geben Sie genau diesen Befehl ein und drücken Sie die Eingabetaste: net user username. Ersetzen Sie „Benutzername“ durch Ihren tatsächlichen Benutzernamen.
Zum Abschluss
Das waren also die 5 Möglichkeiten zur Überprüfung wenn ein Windows-Konto in Windows 11 über Administratorrechte verfügt. Wir glauben, dass sich diese Methoden in Zukunft bei der Suche nach Administratorkonten auf Ihrem Windows 11-PC als hilfreich erweisen werden. Und für weitere solche Anleitungen zur Fehlerbehebung sowie Tipps und Tricks im Zusammenhang mit Windows, Android, iOS und macOS folgen Sie uns auf
Weiter lesen: Was tun, wenn die PC-Gesundheitsprüfung unter Windows 11/10 nicht funktioniert
Lesen: 0