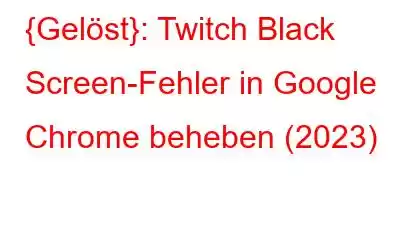Twitch ist vor allem für das Ansehen und Streamen digitaler Videoübertragungen bekannt. Bei der Verwendung in Google Chrome können jedoch verschiedene Probleme auftreten. Benutzer haben berichtet, dass sie keine Streams ansehen können und nur einen schwarzen Bildschirm sehen.
Glücklicherweise gibt es einige Möglichkeiten, die Ihnen helfen können, den lästigen „Twitch Black Screen Error“ zu beheben. Bevor Sie jedoch beginnen, versuchen Sie, Ihr System neu zu starten. Dadurch wird Ihr Betriebssystem vollständig aktualisiert und potenziell beschädigte und temporäre Daten entfernt, die möglicherweise für einen schwarzen Bildschirm auf Twitch verantwortlich sind.
Wenn Sie lesen möchten: Warum zeigt Twitch einen schwarzen Bildschirm an? Sie können zum Abschnitt „Häufig gestellte Fragen“ weiter unten navigieren!
Wie behebe ich das Problem „Schwarzer Bildschirm von Twitch Studio“ in Google Chrome?
Die gezielten Methoden eignen sich hervorragend zum Beheben des Fehlers „Schwarzer Bildschirm“ auf Twitch, wenn Chrome und andere beliebte Webbrowser wie verwendet werden Firefox, Microsoft Edge, Opera und mehr.
METHODE 1 – Caches, Cookies, Junk- und temporäre Dateien löschen
Nun, manchmal können beschädigte Dateien, Junk, Caches und unerwünschte Rückstände Probleme mit dem schwarzen Bildschirm von Twitch verursachen. Daher empfehlen wir zunächst, diese unnötigen angesammelten Dateien zu löschen. Es gibt zwei Methoden zum Löschen von Caches und anderen Dateien in Google Chrome: Manuell und Automatisch.
Manuelle Methode: Caches und andere Rückstände in Chrome löschen
SCHRITT 1 – Starten Sie den Chrome-Browser und klicken Sie auf das Symbol (drei Punkte) in der oberen rechten Ecke des Bildschirms.
SCHRITT 2 – Suchen Sie den Abschnitt „Weitere Tools“ und klicken Sie darauf.
SCHRITT 3 – Suchen Sie im neuen Fenster nach der Option „Browserdaten löschen“ und klicken Sie darauf.
SCHRITT 4 – Navigieren Sie zur Registerkarte „Erweitert“ und klicken Sie auf die Option „Alle Zeit“.
SCHRITT 5 – Überprüfen Sie die Optionen: Browserverlauf, Download-Verlauf, Cookies und andere Websitedaten, Caches für Bilder und Dateien sowie andere Optionen, die Ihrer Meinung nach nicht auf Ihrem System vorhanden sein sollten.
SCHRITT 6 – Wenn Sie zufrieden sind, klicken Sie auf „Daten löschen“ (blaue Schaltfläche), um die Änderungen zu übernehmen.
Löschen Sie Caches und Reste aus allen anderen Webbrowsern und prüfen Sie, ob der Twitch Black Screen weiterhin besteht.
Automatische Methode: Caches und andere Rückstände in Chrome löschen
Während die manuelle Methode dabei hilft, alle unerwünschten Junk-Dateien und speicherplatzverstopfenden Daten zu löschen, kann ein spezieller PC Cleaner & Optimizer verwendet werden Advanced PC Cleanup kann Ihnen dabei helfen, alle unerwünschten Daten und versteckten Dateien zu entfernen wird möglicherweise nicht manuell von Google Chrome gelöscht.
SCHRITT 1 – Laden Sie Advanced PC Cleanup herunter und installieren Sie es auf Ihrem Windows-System. Klicken Sie auf die Schaltfläche für eine schnelle Installation. Folgen Sie dem Bildschirmassistenten, um das PC-Reinigungsprogramm einzurichten!
SCHRITT 2 – Registrieren Sie sich für das Produkt. Sie müssen die E-Mail-Adresse und den Lizenzschlüssel eingeben, die Sie beim Kauf des Produkts in Ihrer Bestätigungsmail erhalten haben.
SCHRITT 3 – Suchen Sie in Ihrem Haupt-Dashboard nach der Option „One-Click Care“ im linken Bereich und klicken Sie darauf. Wie der Name schon sagt, scannt und bereinigt es Ihr gesamtes System auf potenzielle Junk-Dateien, temporäre Dateien, Papierkorbelemente im Papierkorb, ungültige Registrierungen, schädliche Inhalte und Bedrohungen für die Privatsphäre.
SCHRITT 4 – Ja, das haben Sie richtig gelesen! Die erweiterte PC-Bereinigung verfügt über leistungsstarke Funktionen zum Bereinigen Ihres Computers und zum Entfernen problematischer Dateien, die mit der manuellen Methode möglicherweise nicht leicht erkannt werden. Sobald die erkannten Spuren angezeigt werden, müssen Sie auf die Schaltfläche „Jetzt bereinigen“ klicken!
Sobald Ihr System von unerwünschten Caches, Cookies, Junk-Dateien, temporären Dateien und anderen Rückständen befreit ist, können Sie den schwarzen Bildschirm in Twitch Studio beheben.
Muss gelesen werden: Wie behebt man, dass Google Chrome unter Windows 10 auf das Cache-Problem wartet?
METHODE 2 – Unerwünschte Chrome-Erweiterungen und Add-Ons deaktivieren
Die Mehrheit der Benutzer muss in der Lage sein, den lästigen schwarzen Bildschirmfehler der Twitch-App zu beheben. Falls Sie das Problem jedoch nicht beheben konnten, versuchen Sie, die nicht verwendeten und problematischen Plugins zu entfernen, die mit Google Chrome verbunden sind. Sie wissen es vielleicht nicht; Welches Add-on könnte dafür verantwortlich sein, dass „Twitch nicht geladen wird und ein schwarzer Bildschirm angezeigt wird“?
SCHRITT 1 – Starten Sie den Chrome-Browser und klicken Sie auf das Symbol (drei Punkte) in der oberen rechten Ecke des Bildschirms.
SCHRITT 2 – Suchen Sie den Abschnitt „Weitere Tools“, klicken Sie darauf und navigieren Sie zum Abschnitt „Erweiterungen“.
SCHRITT 3 – Sobald das Fenster erscheint, wird Ihnen eine Liste der Chrome-Add-ons angezeigt. Gehen Sie zu den Erweiterungen, die Sie nicht mehr in Ihrem Browser haben möchten, und klicken Sie auf die Schaltfläche „Entfernen“, um den Deaktivierungsvorgang zu starten!
Achten Sie von nun an darauf, ob der Twitch Black Screen-Fehler immer noch auftritt oder nicht. Wenn das Problem weiterhin besteht, fahren Sie mit der nächsten Problemumgehung fort!
Must-Read: Chrome-Erweiterungen können nicht entfernt werden? Wir haben die Lösungen!
METHODE 3 – Inkognito gehen
Um das Problem „Twitch Studio Black Screen“ bei der Verwendung eines Chrome-Webbrowsers zu vermeiden, ist es ratsam, in den Inkognito-Modus zu wechseln. Auf diese Weise surfen Sie vertraulich im Internet und es werden keine Cookies erfasst.
SCHRITT 1 – Starten Sie den Chrome-Browser und klicken Sie auf das Symbol (drei Punkte) in der oberen rechten Ecke des Bildschirms.
SCHRITT 2 – Klicken Sie auf die Option Neues Inkognito-Fenster. Alternativ können Sie die Tastenkombinationen STRG + UMSCHALT + N drücken, um Ihren Webbrowser automatisch im Inkognito-Modus zu starten.
SCHRITT 3 – Chrome zeigt an, dass Sie inkognito gegangen sind.
Versuchen Sie, Twitch auf diese Weise zu streamen. Hoffentlich ist der Black Screen on Twitch-Fehler inzwischen behoben. Wenn nicht, finden Sie im Folgenden einige Problemumgehungen, die sehr hilfreich sein können!
METHODE 4 – Hardwarebeschleunigungsfehler beheben
Nun, Hardwarebeschleunigung ist sicherlich für die Verbesserung von Anwendungsproblemen verantwortlich, aber manchmal kollidiert sie damit und erzeugt mehrere Arten von Fehlern, einer davon ist „Twitch“. „App schwarzer Bildschirm“ Wir müssen es also vorübergehend ausschalten und prüfen, ob das Problem dadurch behoben wird.
SCHRITT 1 – Starten Sie den Chrome-Browser und klicken Sie auf das Symbol (drei Punkte) in der oberen rechten Ecke des Bildschirms > klicken Sie auf „Einstellungen“.
SCHRITT 2 – Navigieren Sie zum Abschnitt „Erweitert“ unten beim Start!
SCHRITT 3 – Scrollen Sie nach unten und suchen Sie unter der Überschrift „System“ die Option „Hardwarebeschleunigung verwenden, wenn verfügbar“ und deaktivieren Sie sie vorerst.
Starten Sie einfach Ihren Chrome-Webbrowser neu und bam! Sie haben das Problem „Twitch lädt nicht, statt schwarzen Bildschirm anzuzeigen“ erfolgreich behoben!
Muss gelesen werden: YouTube-Videos werden nicht abgespielt/Fehler auf schwarzem Bildschirm angezeigt: Wie kann man das beheben?
METHODE 5 – IP-Adresse erneuern
Immer noch ausgelöst Wenn Twitch-Streams nicht geladen werden und stattdessen ein schwarzer Bildschirm angezeigt wird, tritt ein Fehler auf? Nun, das Problem könnte auf eine Fehlkonfiguration des Netzwerks zurückzuführen sein. Daher müssen Sie die IP-Adresse erneuern und prüfen, ob das Problem dadurch behoben wird. Um die IP-Adresse zu erneuern, befolgen Sie die nachstehenden Anweisungen:
SCHRITT 1: Gehen Sie zum Suchmenü und geben Sie „Eingabeaufforderung“ ein.
SCHRITT 2 – Klicken Sie mit der rechten Maustaste auf das erste angezeigte Ergebnis und klicken Sie auf „Als Administrator ausführen“.
SCHRITT 3 – Sobald das CMD-Fenster erscheint, führen Sie die folgenden Befehlszeilen aus:
ipconfig /flushdns
ipconfig /renew
Stellen Sie sicher, dass Sie nach jedem Befehl auf die Eingabetaste klicken d-Linie. Schließen Sie anschließend das CMD-Fenster und starten Sie Ihren Computer neu, um die Änderungen zu übernehmen!
Muss gelesen werden: So beheben Sie, dass die Server-DNS-Adresse in Google Chrome nicht gefunden werden konnte?
METHODE 6 – Router- und Browserprobleme beheben
Wenn ja Wenn Sie alle oben genannten Lösungen implementiert haben und nichts zur Behebung des schwarzen Bildschirmfehlers auf Twitch beigetragen hat, ist die Wahrscheinlichkeit hoch, dass Ihr Router und Browser schuld sind. Keine Panik, hier ist, was Sie tun müssen:
SCHRITT 1 – Halten Sie bei eingeschaltetem Router die Reset-Taste mindestens 30 Sekunden lang gedrückt und lassen Sie sie nach der angegebenen Zeit los, um den Router vollständig zurückzusetzen .
SCHRITT 2 – Schalten Sie Ihren Computer wieder ein und starten Sie ihn.
SCHRITT 3 – Darüber hinaus empfehlen wir die Verwendung eines anderen Webbrowsers anstelle von Google Chrome, falls das Problem mit dem schwarzen Bildschirm von Twitch immer noch auftritt.
Auf dem Markt gibt es Unmengen der schnellsten Webbrowser für Windows 10, 8 und 7. Sie können sich den Link ansehen, um die besten verfügbaren Optionen zu erkunden. Wenn Sie nach unserer Empfehlung fragen, empfehlen wir die Verwendung des Brave Browsers, da er leichtgewichtig ist und intelligente Algorithmen verwendet, die Ihnen beim anonymen Surfen im Internet helfen.
Muss gelesen werden:
- Werden Sie für das Surfen im Internet belohnt, sagt Brave Browser!
- Chrome vs. Brave Browser: Warum könnte der Wechsel zu Brave eine gute Option sein?
Empfohlene Lösung zur Behebung des schwarzen Bildschirms auf Twitch Studio
Nun, es gibt eine Vielzahl von Korrekturen, die Ihnen helfen können, das Problem mit dem schwarzen Bildschirm auf Twitch zu beheben. Aber die Verwendung eines speziellen Dienstprogramms zur Computerreinigung und -optimierung wie Advanced PC Cleanup ist sicherlich die beste Wahl, um häufige Systemfehler und -probleme in kürzester Zeit zu beseitigen. Sie können die Reparatursoftware ausführen, um BSOD-Fehler, DLL-Fehler, Registrierungsprobleme, Programmkonflikte usw. zu beheben. Die Lösung basiert auf fortschrittlichen Algorithmen, die dafür sorgen, dass Ihr Betriebssystem stabil bleibt und wie ein neues läuft. Um mehr über dieses effiziente Tool zu erfahren, schauen Sie sich hier den unvoreingenommenen Testbericht an!
Häufig gestellte Fragen
Q1. Wie behebe ich den schwarzen Bildschirm auf Twitch?
Entfernen Sie einfach Browser-Caches, Cookies, temporäre Dateien, Junk und versteckte Rückstände, die die Gesamtleistung beeinträchtigen und Probleme beim Laden von Twitch und beim Anzeigen eines schwarzen Bildschirms verursachen könnten.
Q2. Warum zeigt Twitch einen schwarzen Bildschirm an?
Wenn Sie darüber nachdenken, warum Twitch-Streams nicht geladen werden und ein schwarzer Bildschirm angezeigt wird n, dies können die möglichen Gründe für das Problem sein:
- Browser konnte die DNS-Abfrage nicht auflösen.
- Der Twitch-Server ist ausgefallen.
- Der Router funktioniert möglicherweise nicht ordnungsgemäß.
- Unnötig angesammelte Browser-Caches und Cookies.
- Schlecht konfigurierte IP-Adresse führt zu Netzwerkproblemen.
- Hardwarebeschleunigung kollidiert mit anderen Programmen, Websites und Apps.
Q3. Warum wird mein Twitch-Stream nicht angezeigt?
Das Problem kann zunächst einmal an einer langsamen Internetverbindung liegen. Darüber hinaus kann das Problem durch mehrere Add-ons im Browser oder durch die Ausführung einer problematischen App auf Ihrem Gerät verursacht werden.
Bei Fragen oder Anregungen teilen Sie uns dies bitte im Kommentarbereich unten mit. Gerne melden wir uns mit einer Lösung bei Ihnen zurück. Wir veröffentlichen regelmäßig Tipps und Tricks sowie Antworten auf häufige Probleme im Zusammenhang mit der Technologie.Handverlesene Artikel:
- Fix: Twitch-Schwarzbildschirmfehler in Google Chrome
- Wie installiere ich Twitch auf Roku und schaue es mir an?
- Wie kündige ich das Twitch Prime-Abonnement?
- Bester privater Browser – am sichersten und zuverlässigsten
- Schritte zum Löschen von Chrome-Cookies und -Cache nur für eine Website
Lesen: 0