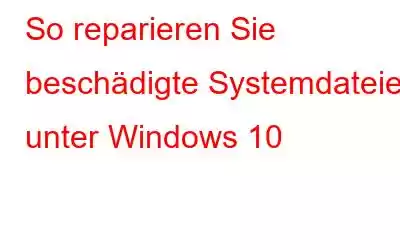Fehlende oder beschädigte Systemdateien können zu Fehlfunktionen Ihres PCs führen. Dadurch kann es sein, dass Ihr Computer weiterhin einfriert oder abstürzt, oder dass Sie einen Bluescreen oder andere Fehlermeldungen erhalten. Aber seien Sie nicht beunruhigt. Sie können dieses Problem mithilfe bestimmter leistungsstarker Tools ganz einfach selbst lösen. In diesem Blog zeigen wir Ihnen, wie Sie unter Windows 10 nach beschädigten Dateien suchen und beschädigte Systemdateien reparieren.
So reparieren Sie beschädigte Systemdateien unter Windows 10
Methode 1: Verwenden Sie den System File Checker (SFC)
SFC (System File Checker) ist ein integriertes Windows-Dienstprogramm, das nach fehlerhaften Windows-Systemdateien sucht und diese repariert. Dies ist die erste Methode, die Sie zum Reparieren von Windows 10-Systemdateien verwenden sollten. Befolgen Sie diese Schritte, um das SFC-Tool auszuführen:
Schritt 1: Geben Sie cmd in das Suchfeld der Taskleiste ein und wählen Sie dann „Als Administrator ausführen“ aus.
Schritt 2: Klicken Sie in der Eingabeaufforderung zur Benutzerkontensteuerung auf „Ja“.
Schritt 3: Geben Sie den folgenden Befehl in das Eingabeaufforderungsfenster ein und drücken Sie die Eingabetaste.
sfc /scannow
Schritt 4: System File Checker beginnt mit dem Scannen und Reparieren fehlerhafter Systemdateien . Schließen Sie das Fenster erst, wenn die Verifizierung zu 100 % abgeschlossen ist.
Schritt 5: Nach Abschluss des Vorgangs erhalten Sie möglicherweise eine Meldung mit einer Erläuterung des Ergebnisses dieses Vorgangs.
Methode 2: Deployment Image Servicing and Management (DISM) verwenden
DISM (Deployment Image Servicing and Management) ist ein Befehlszeilendienstprogramm zum Reparieren und Ändern von Windows-Images und Installationsmedien. Windows-Updates werden von DISM verwendet, um fehlerhafte Systemdateien zu reparieren. Um dieses Tool zu verwenden, befolgen Sie diese Schritte:
Schritt 1: Geben Sie „cmd“ in das Suchfeld der Taskleiste ein und wählen Sie dann „Als Administrator ausführen“ aus.
Schritt 2: Klicken Sie in der Eingabeaufforderung zur Benutzerkontensteuerung auf „Ja“.
Schritt 3: Fügen Sie die folgenden Zeilen in die Befehlszeile ein nacheinander, drücken Sie nach jedem die Eingabetaste:
DISM /Online /Cleanup-Image /ScanHealth
DISM /Online /Cleanup-Image /RestoreHealth
Schritt 4: Fahren Sie nicht fort, bis der Vorgang abgeschlossen ist.
Schritt 5: Starten Sie Ihren Computer neu.
Methode 3: Systemwiederherstellungspunkt
Sie können versuchen, Ihren PC wiederherzustellen, wenn er nicht funktioniert P Roperly und Sie haben kürzlich einen neuen Treiber oder eine neue App installiert. Dadurch wird Ihr PC in den vorherigen Zustand zurückversetzt und alle kürzlich vorgenommenen Systemänderungen rückgängig gemacht. Sie können diese Funktion jedoch nur nutzen, wenn Sie bereits einen Wiederherstellungspunkt erstellt haben. Um auf Ihrem Computer in die Vergangenheit zu reisen, gehen Sie wie folgt vor:
Schritt 1: Geben Sie „Wiederherstellungspunkt erstellen“ in das Suchfeld der Taskleiste ein. Wählen Sie es dann aus der Ergebnisliste aus.
Schritt 2: Klicken Sie im Popup-Fenster auf „Systemwiederherstellung“.
Schritt 3: Klicken Sie auf Weiter.
Schritt 4: Klicken Sie nach der Auswahl erneut auf Weiter Wählen Sie den Wiederherstellungspunkt aus, den Sie verwenden möchten.
Schritt 5: Schließen Sie den Vorgang ab, indem Sie auf die Schaltfläche „Fertig stellen“ klicken.
Schritt 6: Um fortzufahren, wählen Sie „Ja“.
Bonusmethode: Advanced System Optimizer verwenden
Obwohl es in der Kategorie „Windows Optimizer-Software“ mehrere Tools gibt, ist Advanced System Optimizer die beste All-in-One-Tool für Windows 10. Seit einigen Jahren verwende ich diese Software und schätze mich glücklich, sie gefunden zu haben. Diese Software hat nicht nur meine Registry bereinigt und optimiert; Es steigerte aber auch die Gesamteffizienz meiner Maschine und ermöglichte ihr eine optimale Leistung. Advanced System Optimizer ist eine vielseitige Software, die einfach zu verwenden ist und keine Schulung erfordert. Alle Funktionen und Optionen werden auf der linken Seite des Anwendungsfensters angezeigt. Hier sind die Schritte, um Probleme auf Ihrem Computer zu identifizieren und zu beheben:
Schritt 1: Laden Sie Advanced System Optimizer herunter und installieren Sie es auf Ihrem PC.
Schritt 2: Starten Sie die App und klicken Sie unten auf die Schaltfläche Smart PC Care starten rechts von der App-Oberfläche.
Schritt 3: Aktivieren Sie die Kontrollkästchen neben allen aufgeführten Optionen und klicken Sie dann auf die Schaltfläche Scan starten.
Schritt 4: Der Vorgang beginnt jetzt und kann einige Zeit in Anspruch nehmen.
Schritt 5: Sobald der Scan abgeschlossen ist, klicken Sie auf die Schaltfläche „Optimieren“.
Schritt 6: Klicken Sie auf die Schaltfläche „Ja“. Starten Sie den Vorgang.
Schritt 7: Nachdem Ihr PC neu gestartet wurde, starten Sie die App erneut und klicken Sie im linken Bereich auf „Common Issue Fixer“ und Klicken Sie dann im rechten Abschnitt auf PC Fixer.
Schritt 8: Es öffnet sich ein neues Fenster, in dem Sie auf den Link in der Mitte der Benutzeroberfläche klicken müssen.
Schritt 9: Nachdem die App-Oberfläche eine Liste mit Problemen geladen hat, wählen Sie das Problem aus, indem Sie das Kontrollkästchen aktivieren und auf die Schaltfläche „Reparieren“ klicken.
ASO ist eine All-in-One-Software, die Ihnen bei der Wartung und Optimierung Ihres Systems hilft.
Registrierungsverwaltung: ASO bereinigt und optimiert die Windows-Registrierung und sorgt so für eine reibungslose PC-Leistung und minimiert Registrierungsgröße.
Disk Optimizer: Der Disk Optimizer gibt Speicherplatz auf Ihrem Computer frei, indem unnötige und veraltete Daten gelöscht werden.
Windows Optimizer: Dieses Tool optimiert Ihren Computer und gibt RAM und Speicher frei, sodass Sie Spiele ohne Unterbrechung spielen können.
Security Optimizer: Advanced System Optimizer verfügt über eine leistungsstarke Engine, die Ihren Computer davor schützt Malware, Spyware und Trojaner in Echtzeit.
Privacy Optimizer: Es schützt auch vertrauliche Daten und löscht den Browserverlauf.
Driver Optimizer : Advanced System Optimizer aktualisiert auch Treiber und hilft bei der Beseitigung von Startup-Elementen und der Deinstallation von Software.
Sichern und Wiederherstellen: Kunden können ihre Dateien sichern und speichern Sie können sie mithilfe dieses Moduls auf einem externen Gerät speichern. Wenn etwas schief geht, können Sie Ihre Dateien jederzeit aus einem Backup wiederherstellen.
Das letzte Wort zur Behebung beschädigter Systemdateien unter Windows 10
Es ist jetzt einfach geworden, beschädigte Systemdateien in Windows 10 mit einer der oben beschriebenen Methoden zu reparieren. Dank dieser Schritte müssen Sie Ihren PC nicht formatieren oder bereinigen und reparieren. SFC, DISM und Systemwiederherstellung sind integrierte Tools von Microsoft, während Advanced System Optimizer ein von Systweak Software entwickeltes Drittanbieter-Tool ist. Dieses erstaunliche Tool verfügt über viele weitere Funktionen als die hier aufgeführten und ist ein unverzichtbares Tool für alle Windows-PCs.
Folgen Sie uns in den sozialen Medien – . Bei Fragen oder Anregungen teilen Sie uns dies bitte im Kommentarbereich unten mit. Gerne melden wir uns mit einer Lösung bei Ihnen zurück. Wir veröffentlichen regelmäßig Tipps und Tricks sowie Antworten auf häufige technische Probleme.
Lesen: 0